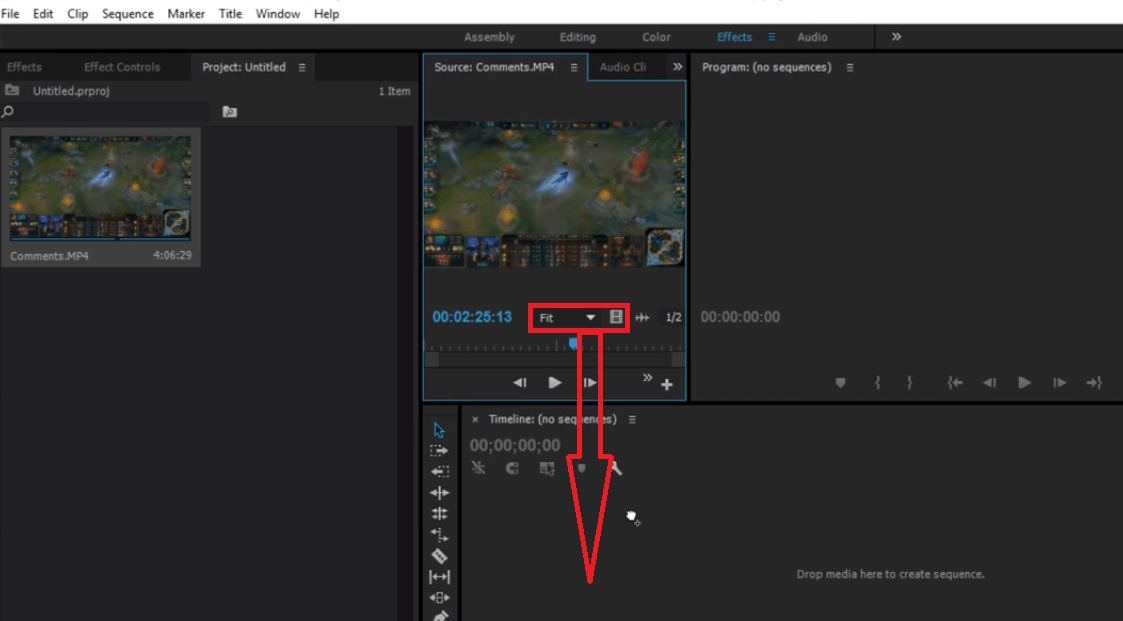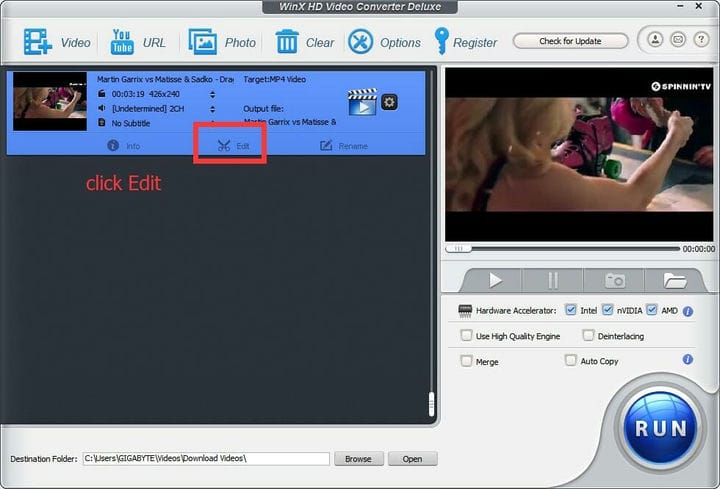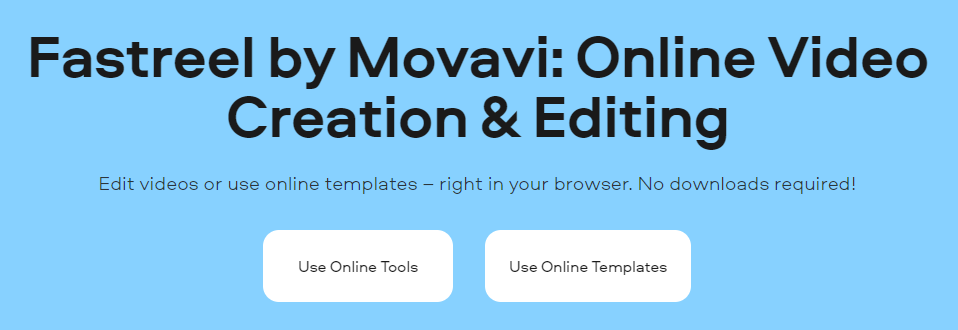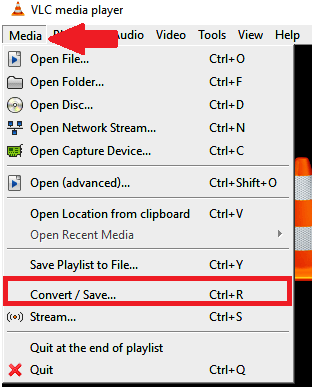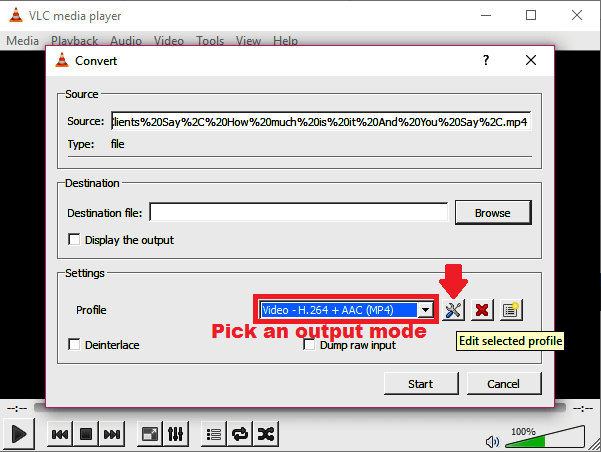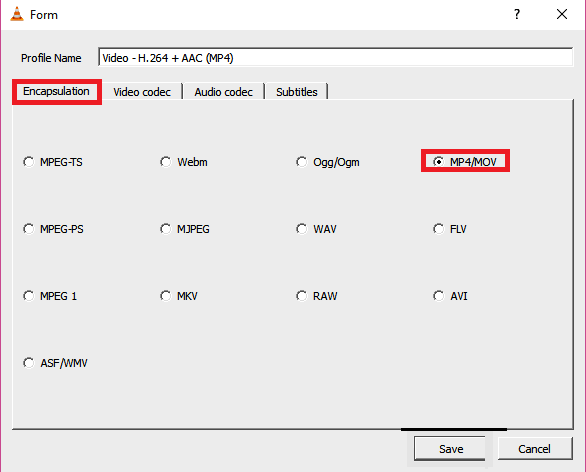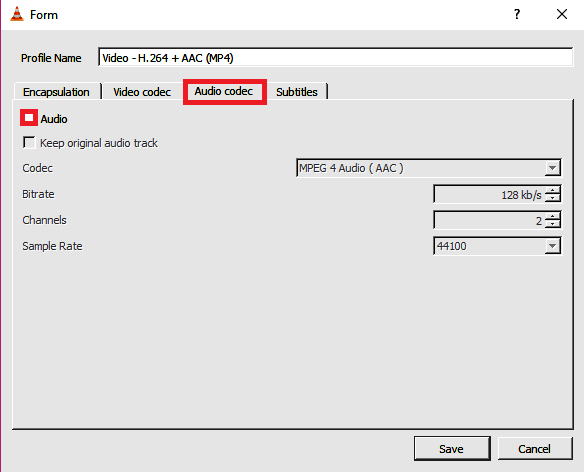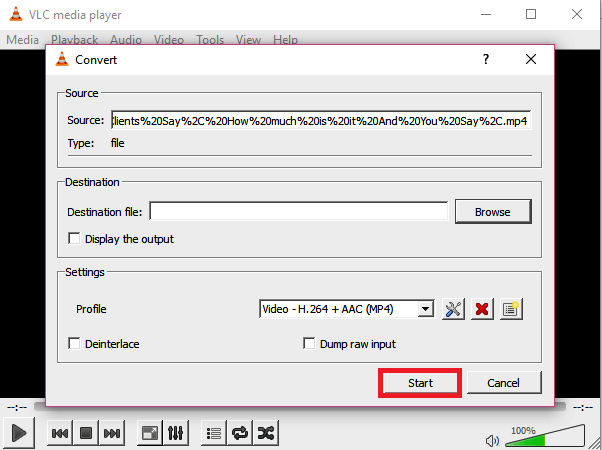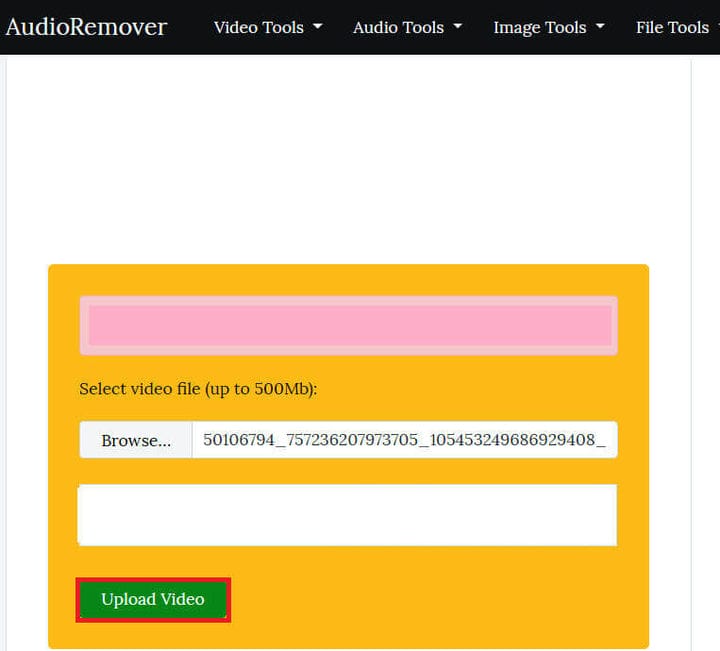Melhores métodos para remover áudio de um vídeo no Windows 10
Última atualização: 28 de janeiro de 2021
- Uma maneira eficaz de remover o áudio de um vídeo é usar um software dedicado de terceiros.
- Quer saber como remover o som de um vídeo? Use um software de edição de vídeo, como a ferramenta da Adobe.
- Existem várias soluções de software gratuitas ou pagas para ajudá-lo a remover o som de um vídeo.
- Também é possível remover o áudio de um vídeo online e gratuitamente. Verifique a solução abaixo.
Obtenha o software certo para apoiar suas ideias! A Creative Cloud é tudo de que você precisa para dar vida à sua imaginação. Use todos os aplicativos da Adobe e combine-os para obter resultados surpreendentes. Usando a Creative Cloud, você pode criar, editar e renderizar em diferentes formatos:
- Fotos
- Vídeos
- Canções
- Modelos 3D e infográficos
- Muitas outras obras de arte
Obtenha todos os aplicativos a um preço especial!
Talvez você queira deixar um filme claro ou incluir sua própria trilha, as motivações podem ser diversas, mas o resultado continua o mesmo: às vezes é necessário remover o som do vídeo.
E embora existam alguns programas de edição de vídeo de superpotência para essa tarefa, como o PowerDirector, muitos são tão complexos de usar que podem ser um pouco inconvenientes para o usuário comum.
Bem, por muitos anos, o Windows Movie Maker foi o aplicativo preferido para os usuários do Windows, cansados de sons de fundo barulhentos, até que a Microsoft o aposentou.
Felizmente, existem algumas ferramentas de remoção de som de terceiros mais leves e amigáveis.
Eles não apenas silenciam quaisquer sons perturbadores que são gravados quando alguém está criando um filme com uma câmera, mas também permitem que você insira sons correspondentes.
Nossa equipe está procurando os melhores métodos para remover o áudio de um vídeo no Windows 10 e aqui estão as opções selecionadas.
Como faço para remover o som de um vídeo?
1 Use Adobe Premiere Pro
- Baixe Adobe Premiere Pro para Windows 10.
- Depois de instalado, inicie o programa.
- No menu Barra superior, selecione Arquivo> Novo.
- Importe seus videoclipes pressionando CTRL + I atalho de teclado ou simplesmente arraste-os para o painel.
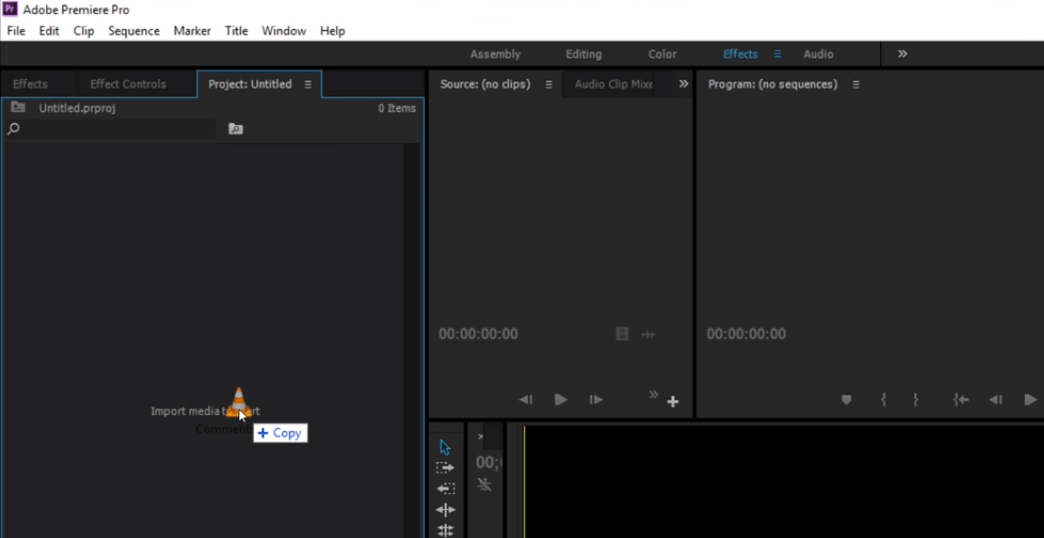
- Depois de importado, arraste e solte o vídeo / vídeos na linha do tempo.
![Melhores métodos para remover áudio de um vídeo no Windows 10]()
- Quando os clipes aparecem na linha do tempo, clique com o botão direito sobre eles e, no menu pop- up, selecione Desvincular. Isso desvinculará o áudio do vídeo nos videoclipes selecionados.
- Selecione as camadas de áudio que deseja excluir e exclua-as.
Nota: Uma maneira super fácil de remover áudio de um videoclipe é usando o Adobe Premiere Pro. Consulte este guia para ajudá-lo a começar na estreia.
2 Use WinX HD Video Converter Deluxe
- Carregue seu vídeo para o software.
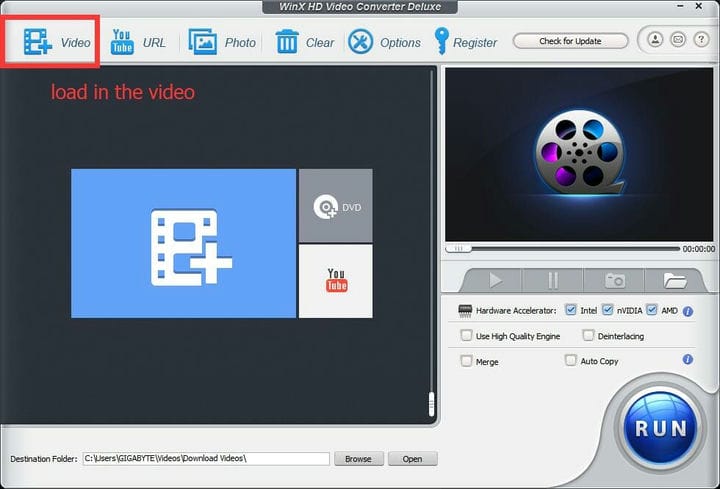
- Clique no botão Editar na interface.
![Melhores métodos para remover áudio de um vídeo no Windows 10]()
- Opte por Ajustar o Volume do Áudio para fazer ajustes na saída de som.
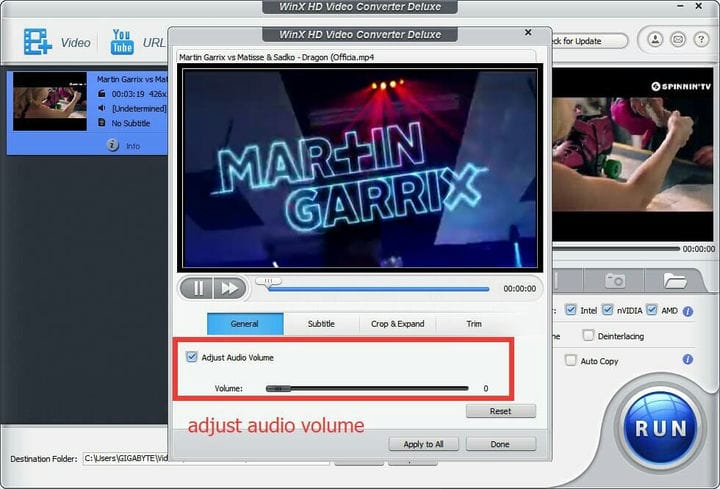
- Clique no botão Executar para iniciar o processo de conversão.
Nota: WinX HD Video Converter Deluxe é uma ótima ferramenta de software de edição de vídeo, especialmente para usuários casuais que frequentemente procuram um método simples para dividir áudio de vídeo.
Existem muitos pacotes de conversão de vídeo que podem realizar essa tarefa. No entanto, WinX HD Video Converter se distingue por ser simples e surpreendentemente rápido em fazer seu trabalho.
3 Use Fastreel by Movavi
- Acesse o site da Fastreel
- Selecione Usar Ferramentas Online
![Melhores métodos para remover áudio de um vídeo no Windows 10]()
- Escolha a opção Silenciar um vídeo
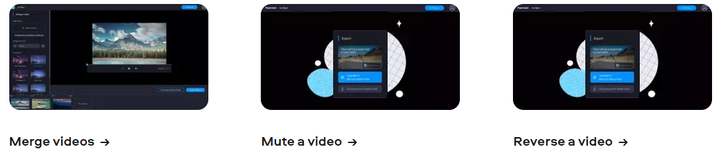
- Envie o vídeo de que você precisa para remover o áudio
- Baixe a versão silenciada do vídeo
Como você deve ter notado, esta terceira entrada da nossa lista é um pouco diferente das outras, pois também é a única aplicação web disponível.
Isso significa que não há software para baixar e o acesso pode ser feito por meio de um navegador da web simples e com uma conexão de Internet estável como um requisito óbvio para fazer upload e download do vídeo editado.
Nota: Se você não tiver uma licença para o programa, o vídeo baixado terá uma marca d’água aplicada a ele.
4 Use o VLC Media Player
- Baixe o VLC Media Player para Windows.
- Abra o programa VLC Player.
- Clique em Mídia (como mostrado) e pressione Converter / Salvar.
![Melhores métodos para remover áudio de um vídeo no Windows 10]()
- Clique em Adicionar na próxima tela.
- Navegue até a localização atual do vídeo cujo som você deseja remover. Selecione -o de onde estiver e clique em Abrir.
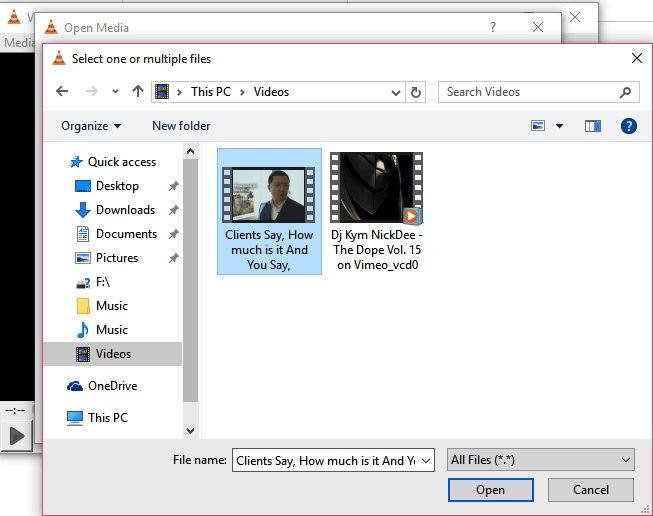
- Clique novamente em Converter / salvar.
- A janela de conversão de vídeo é aberta.
- Na seção Perfil, escolha um modo de saída adequado .
- Agora clique em Editar perfil selecionado.
![Melhores métodos para remover áudio de um vídeo no Windows 10]()
- Agora, na guia Encapsulation, você pode selecionar um recipiente de vídeo de sua escolha. Você pode selecionar qualquer outra opção apropriada, dependendo do tipo de vídeo do qual está removendo o som.
-
Continuando, agora vá para a guia Codec de vídeo e habilite (simplesmente marque) a caixa de seleção Manter trilha de vídeo original.
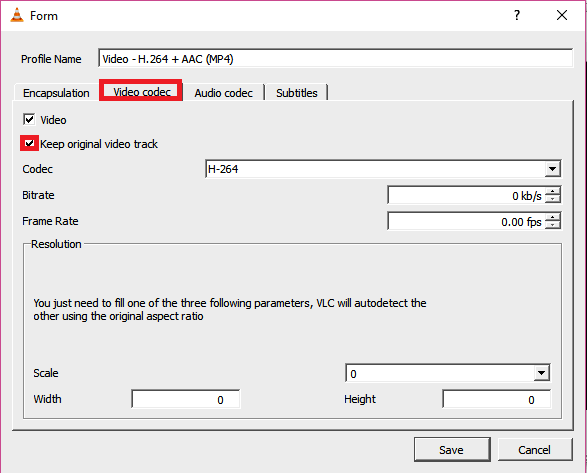
-
Em seguida, vá para o codec de áudio. Desta vez, você desativará a provisão de áudio desmarcando-a (veja a imagem).
![Melhores métodos para remover áudio de um vídeo no Windows 10]()
-
Salve todas essas configurações (clique em Salvar ).
-
Agora é hora de escolher onde deseja salvar o novo arquivo de vídeo. Clique em Procurar ao lado do Arquivo de destino.
-
Selecione o local desejado, digite um Nome de arquivo adequado para este arquivo e clique em Salvar.
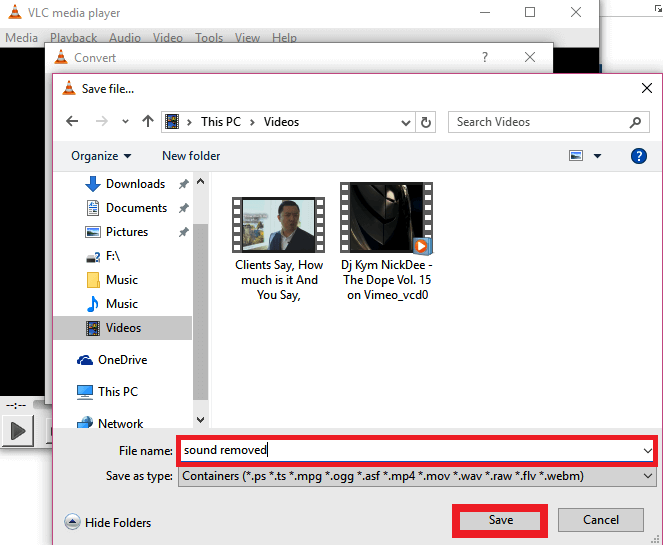
-
Você está quase pronto. Mas antes, clique em Iniciar.
![Melhores métodos para remover áudio de um vídeo no Windows 10]()
-
O aplicativo agora irá converter seu vídeo original e reproduzi-lo sem o som irritante.
-
Agora você pode abrir o novo arquivo .ps com VLC (ou qualquer outro reprodutor de vídeo) para confirmar que o som foi removido.
Nota: VLC é um dos melhores reprodutores de multimídia de plataforma cruzada gratuitos que não apenas reproduz a maioria dos arquivos de multimídia, mas também vem com recursos de edição de vídeo significativos, incluindo um recurso de remoção de áudio.
5 Use AudioRemover online grátis
- Vá para o AudioRemover.
- Clique em Navegar para selecionar o arquivo de vídeo relevante.
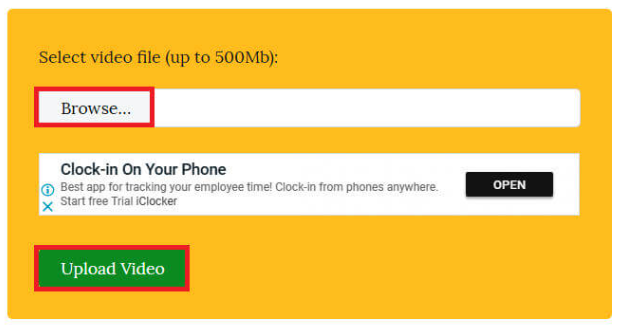
- Pressione o botão Upload Video.
![Melhores métodos para remover áudio de um vídeo no Windows 10]()
- Aguarde até que o upload termine (a velocidade depende do tamanho do vídeo e da velocidade da largura de banda).
- Finalmente, clique no botão Download para acessar o vídeo limpo.
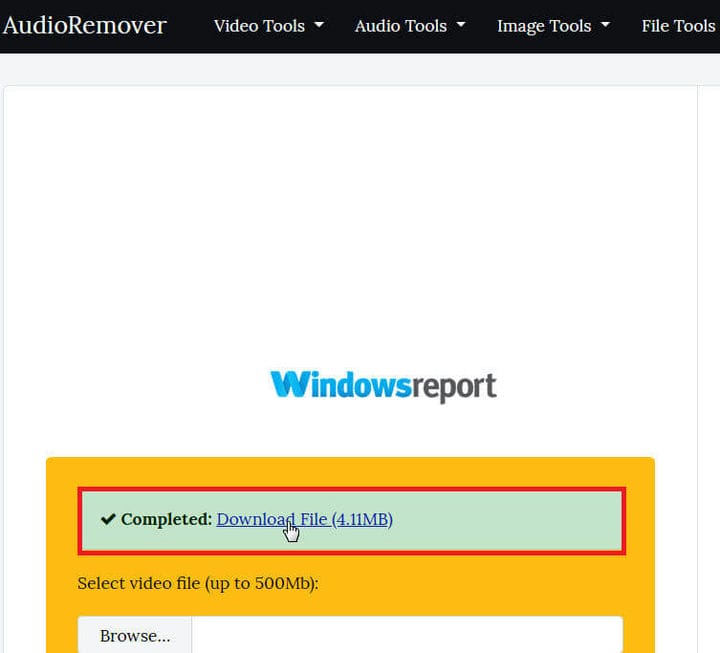
Existem alguns serviços online gratuitos que permitem aos usuários eliminar o áudio dos vídeos facilmente, sem recodificá-los.
Uma dessas ferramentas é o AudioRemover, um removedor de som online útil que oferece suporte a vários formatos de arquivo de vídeo, como MP4, AVI e MOV incluídos.
Desde a paralisação do Movie Maker, a melhor forma de remover áudio de MP4 ou vídeos, em geral, é contar com aplicativos de terceiros ou aplicativos online.
qual é a sua arma de escolha? Sinta-se à vontade para compartilhar sua experiência conosco acessando a seção de comentários abaixo.