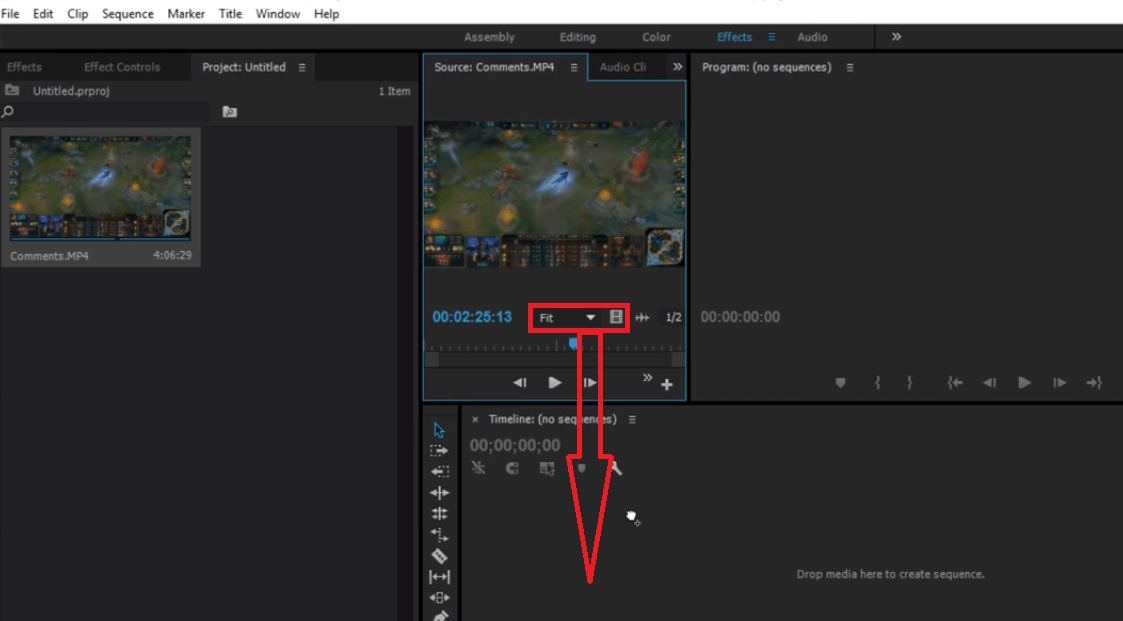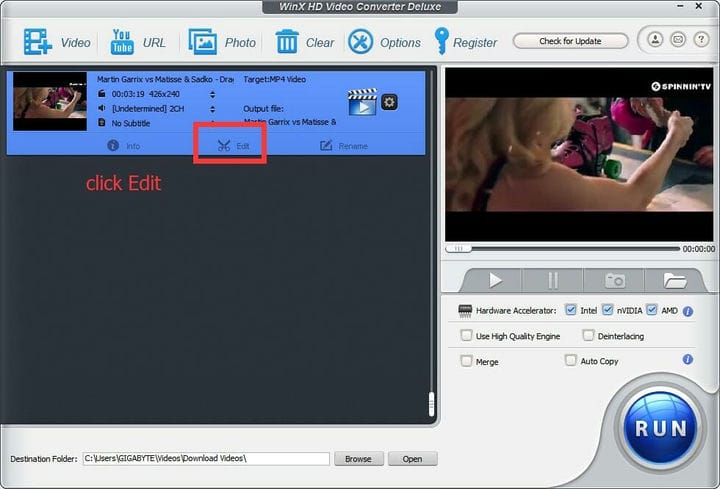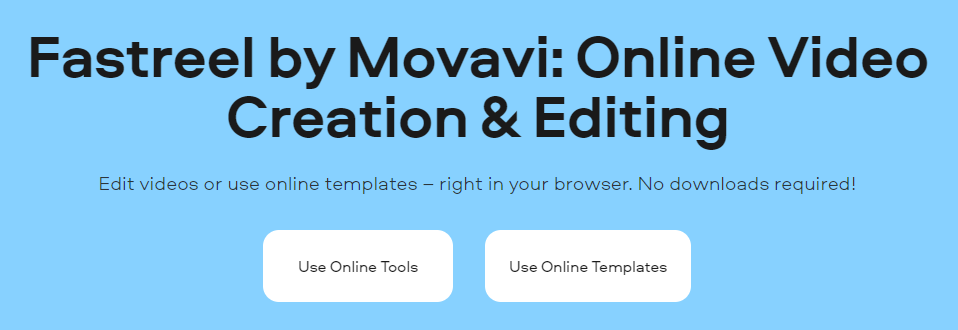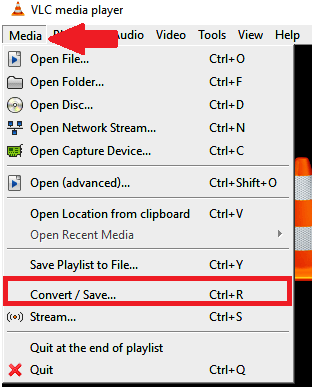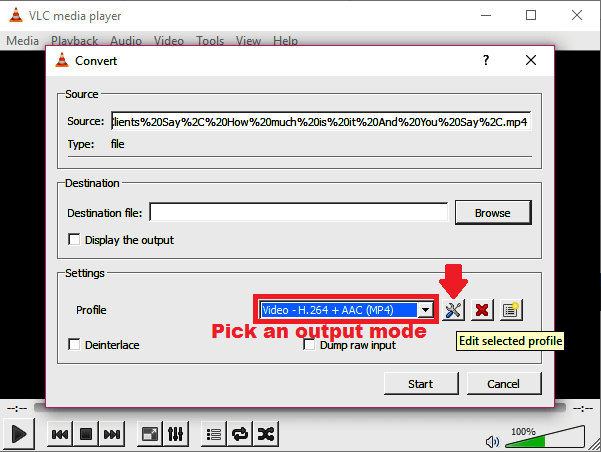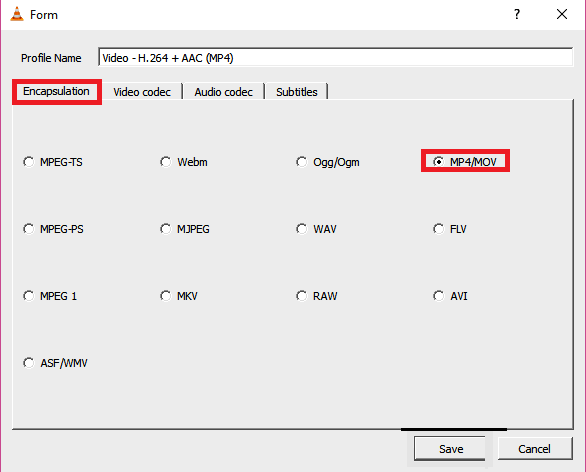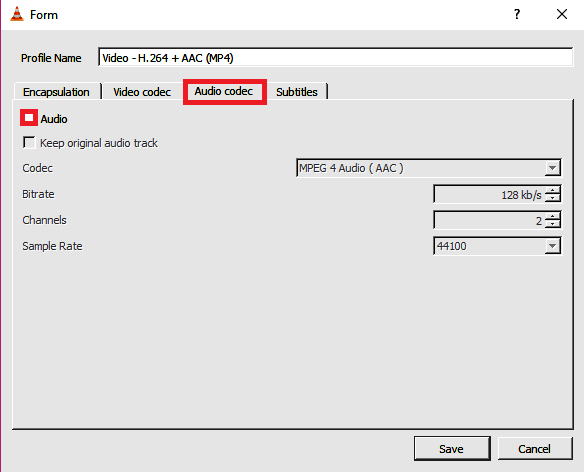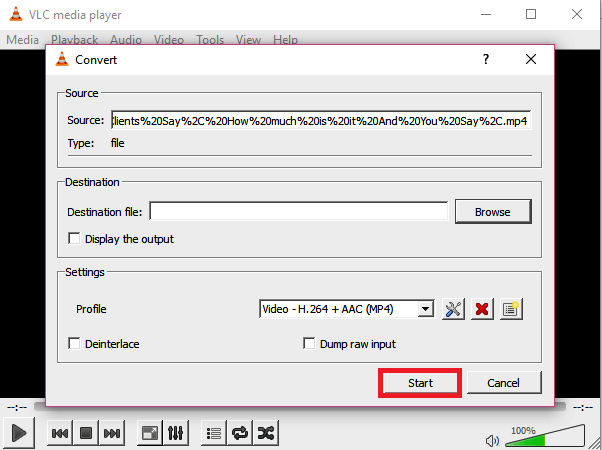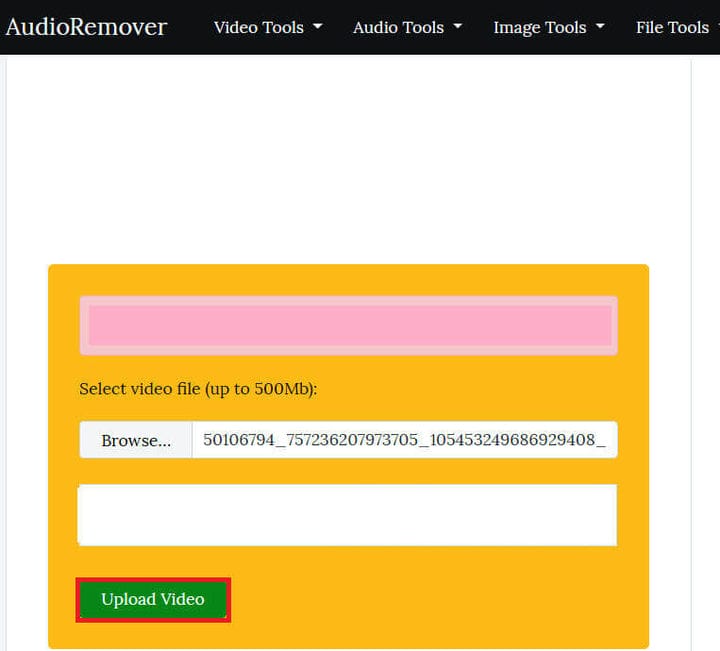Лучшие методы удаления звука из видео в Windows 10
Последнее изменение: 28 января 2021 г.
- Эффективный способ удалить звук из видео – использовать стороннее специальное программное обеспечение.
- Интересно, как убрать звук с видео? Используйте программное обеспечение для редактирования видео, например инструмент Adobe.
- Существует множество бесплатных или платных программных решений, которые помогут вам удалить звук из видео.
- Также возможно удаление аудио из видео онлайн и бесплатно. Проверьте решение ниже.
Получите подходящее программное обеспечение для поддержки ваших идей! Creative Cloud – это все, что вам нужно, чтобы воплотить в жизнь свое воображение. Используйте все приложения Adobe и комбинируйте их для получения потрясающих результатов. Используя Creative Cloud, вы можете создавать, редактировать и визуализировать в различных форматах:
- Фото
- Ролики
- Песни
- 3D-модели и инфографика
- Множество других произведений искусства
Получите все приложения по специальной цене!
Может быть, вы хотите сделать фильм понятным или включить свой собственный трек, мотивы могут быть разными, но результат остается тем же: иногда необходимо удалить звук из видео.
И хотя есть некоторые сверхмощные программы редактирования видео, предназначенные для этой задачи, такие как PowerDirector, многие из них настолько сложны в использовании, что могут быть немного неудобными для обычного пользователя.
Что ж, в течение многих лет Windows Movie Maker был популярным приложением для пользователей Windows, которые устали от шумных фоновых звуков, пока Microsoft не удалила его.
К счастью, существуют более легкие и удобные сторонние инструменты для удаления звука.
Они не только отключают любые отвлекающие звуки, которые записываются при создании фильма с помощью камеры, но также позволяют вставлять соответствующие звуки.
Наша команда искала лучшие методы удаления звука из видео в Windows 10, и вот варианты, включенные в короткий список.
Как убрать звук из видео?
1 Use Adobe Premiere Pro
- Загрузите Adobe Premiere Pro для Windows 10.
- После установки запустите программу.
- В меню «Верхняя панель» выберите «Файл»> «Создать».
- Импортируйте видеоклипы, нажав сочетание клавиш CTRL + I, или просто перетащите их на панель управления.
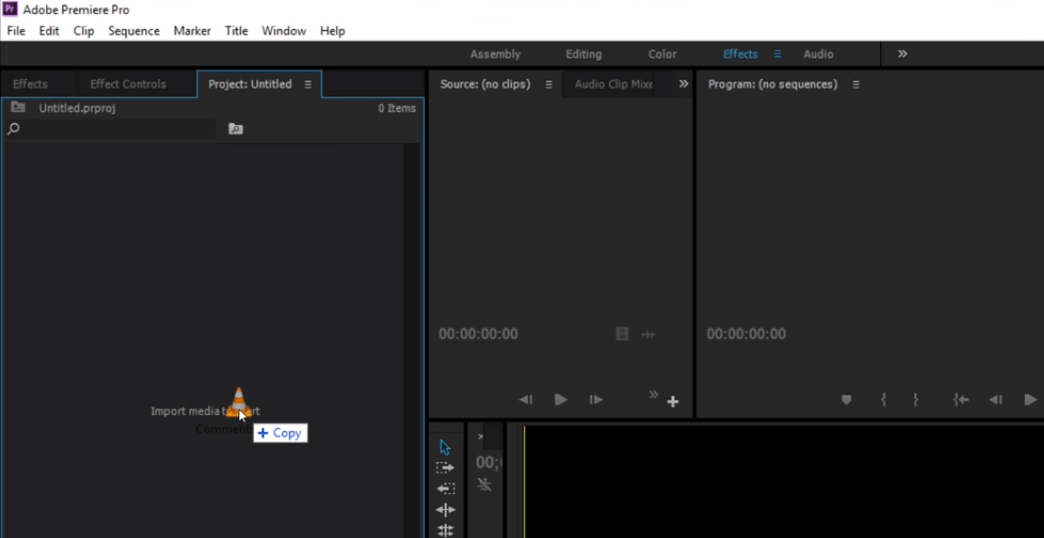
- После импорта перетащите видео / видео на временную шкалу.
![Лучшие методы удаления звука из видео в Windows 10]()
- Когда клипы появятся на шкале времени, щелкните их правой кнопкой мыши и во всплывающем меню выберите «Отменить связь». Это отключит звук от видео в выбранных видеоклипах.
- Выберите звуковые слои, которые вы хотите удалить, и удалите их.
Примечание. Очень простой способ удалить звук из видеоклипа – использовать Adobe Premiere Pro. Обратитесь к этому руководству, чтобы помочь вам начать работу с Premiere.
2 Используйте WinX HD Video Converter Deluxe
- Загрузите ваше видео в программу.
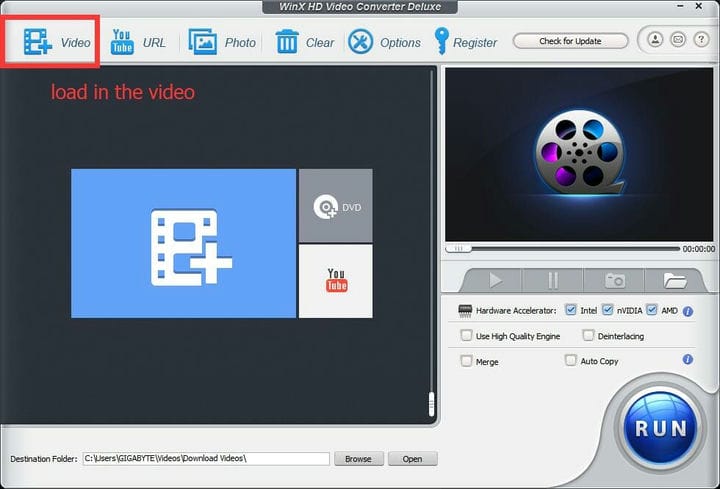
- Нажмите кнопку «Изменить» в интерфейсе.
![Лучшие методы удаления звука из видео в Windows 10]()
- Выбираю Регулировка громкости звука для изменения вносить изменения в выходе звука.
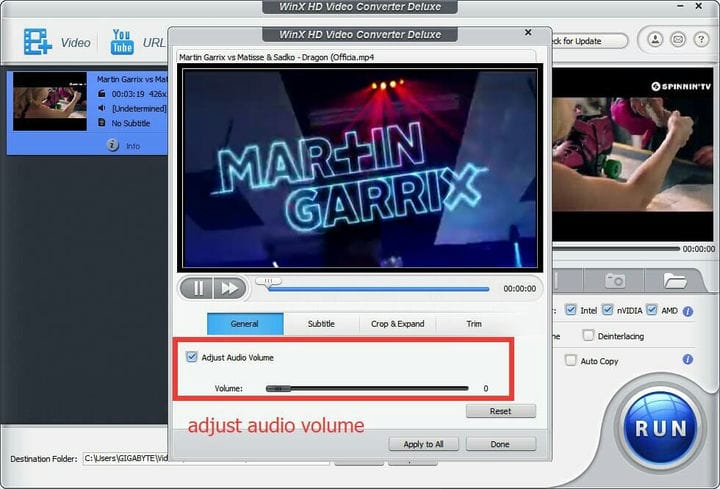
- Нажмите кнопку «Выполнить», чтобы начать процесс преобразования.
Примечание. WinX HD Video Converter Deluxe – отличный программный инструмент для редактирования видео, особенно для обычных пользователей, которые часто ищут простой метод разделения звука и видео.
Существует множество пакетов для преобразования видео, которые могут выполнить эту задачу. Однако WinX HD Video Converter отличается простотой и удивительно быстрой скоростью выполнения своей работы.
3 Используйте Fastreel от Movavi
- Перейти на сайт Fastreel
- Выберите Использовать онлайн-инструменты.
![Лучшие методы удаления звука из видео в Windows 10]()
- Выберите Mute Video вариант
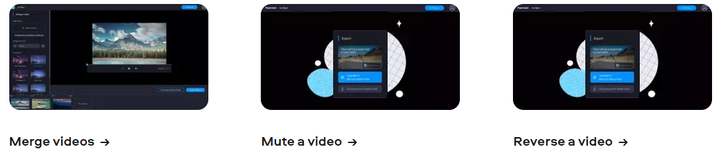
- Загрузите видео, из которого нужно удалить звук
- Скачать версию видео без звука
Как вы могли заметить, эта третья запись в нашем списке немного отличается от всех остальных, поскольку это также единственное доступное веб-приложение.
Это означает, что нет программного обеспечения для загрузки, и доступ к нему может быть выполнен через простой веб-браузер, а стабильное подключение к Интернету является очевидным требованием для загрузки и скачивания отредактированного видео.
Примечание. Если у вас нет лицензии на программу, на загруженное видео будет нанесен водяной знак.
4 Используйте VLC Media Player
- Загрузите VLC Media Player для Windows.
- Откройте программу VLC Player.
- Щелкните Media (как показано), затем нажмите Convert / Save.
![Лучшие методы удаления звука из видео в Windows 10]()
- Щелкните Добавить на следующем экране.
- Перейдите к текущему расположению видео, звук из которого вы хотите удалить. Выберите его, где бы он ни находился, затем нажмите «Открыть».
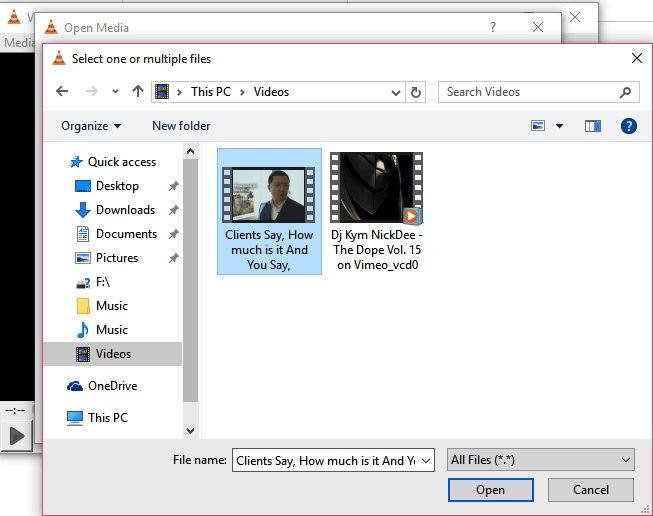
- Снова нажмите Конвертировать / сохранить.
- Откроется окно преобразования видео.
- В разделе «Профиль» выберите подходящий режим вывода.
- Теперь щелкните Редактировать выбранный профиль.
![Лучшие методы удаления звука из видео в Windows 10]()
- Теперь на вкладке «Инкапсуляция» вы можете выбрать любой контейнер для видео. Вы можете выбрать любой другой подходящий вариант в зависимости от типа видео, из которого вы удаляете звук.
-
Двигаясь дальше, теперь перейдите на вкладку Видеокодек и включите (просто отметьте) флажок Сохранить исходную видеодорожку.
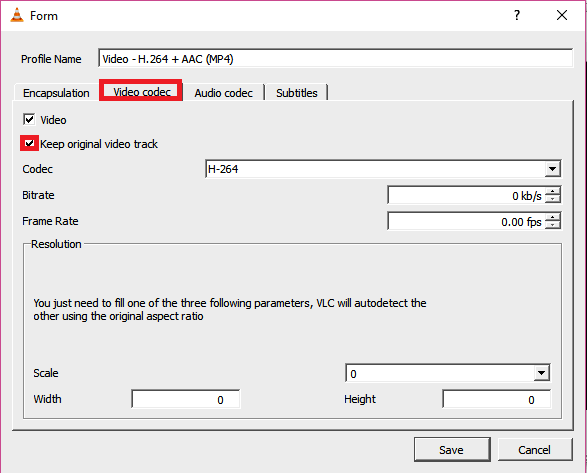
-
Затем перейдите к аудиокодеку. На этот раз вы отключите предоставление аудио, сняв его выбор (см. Снимок экрана).
![Лучшие методы удаления звука из видео в Windows 10]()
-
Сохраните все эти настройки (нажмите «Сохранить» ).
-
Пришло время выбрать, где вы хотите сохранить новый видеофайл. Щелкните Обзор рядом с файлом назначения.
-
Выберите желаемое местоположение, введите подходящее имя файла для этого файла и нажмите «Сохранить».
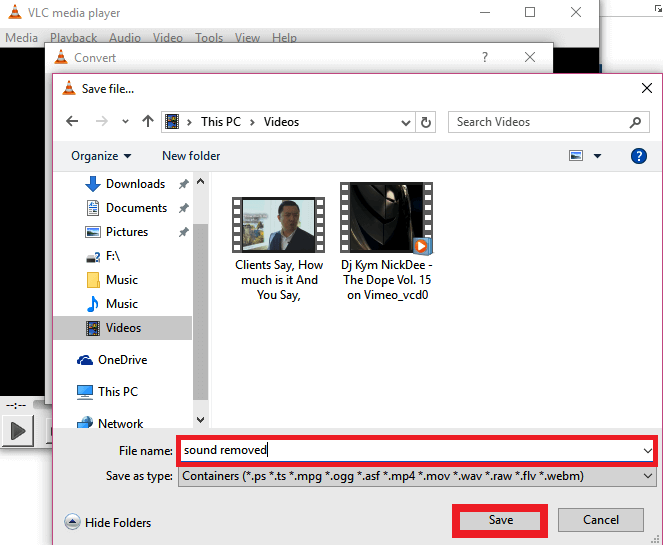
-
Вы почти закончили. Но прямо перед этим нажмите Пуск.
![Лучшие методы удаления звука из видео в Windows 10]()
-
Приложение теперь преобразует исходное видео и выводит его без раздражающего звука.
-
Теперь вы можете открыть новый файл .ps с помощью VLC (или любого другого видеоплеера), чтобы убедиться, что звук пропал.
Примечание. VLC – один из лучших бесплатных кроссплатформенных мультимедийных плееров, который не только воспроизводит большинство мультимедийных файлов, но также обладает значительными возможностями редактирования видео, включая функцию удаления звука.
5 Используйте бесплатное онлайн-аудиоудаление
- Зайдите в AudioRemover.
- Щелкните Обзор, чтобы выбрать соответствующий видеофайл.
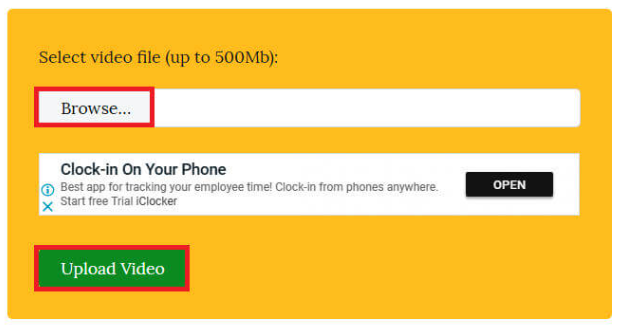
- Нажмите Загрузить видео.
![Лучшие методы удаления звука из видео в Windows 10]()
- Дождитесь завершения загрузки (скорость зависит от размера видео и вашей пропускной способности).
- Наконец, нажмите кнопку загрузки, чтобы получить доступ к чистому видео.
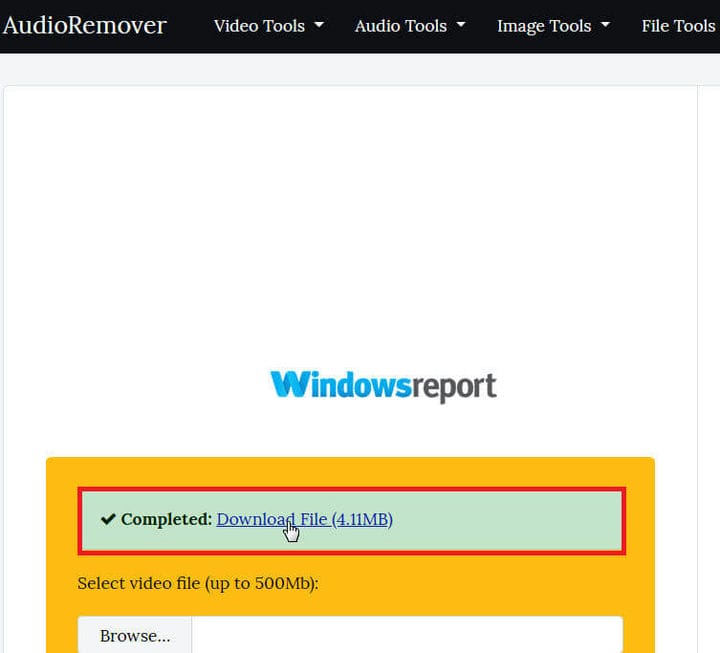
Есть несколько бесплатных онлайн-сервисов, которые позволяют пользователям легко удалять аудио из видео без их перекодирования.
Одним из таких инструментов является AudioRemover, удобный онлайн-инструмент для удаления звука, который поддерживает несколько форматов видеофайлов, включая MP4, AVI и MOV.
После прекращения работы Movie Maker лучший способ удалить звук из MP4 или видео в целом – это полагаться на сторонние приложения или онлайн-приложения.
Какое оружие вы предпочитаете? Не стесняйтесь поделиться с нами своим опытом, просмотрев раздел комментариев ниже.