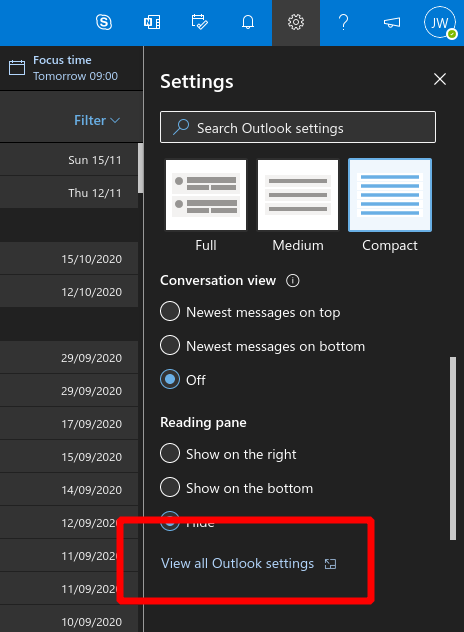Como definir uma resposta automática de ausência temporária usando o aplicativo da web do Outlook
Para definir uma resposta automática de ausência temporária usando o aplicativo da web do Outlook:
- Clique no ícone de engrenagem Configurações no canto superior direito do aplicativo da web.
- Clique em “Exibir todas as configurações do Outlook” na parte inferior do painel de configurações do menu desdobrável.
- Na caixa de diálogo Configurações que aparece, clique em E-mail> Respostas automáticas usando as barras laterais esquerdas.
- Ative a caixa de seleção “Ativar respostas automáticas” e preencha sua mensagem.
Aplica-se a
É a época do ano em que você está se preparando para sair do trabalho e voltar para casa nas férias – mesmo que, em termos físicos, eles possam ser os mesmos hoje em dia. O último obstáculo para começar suas férias festivas é definir o lembrete de ausência temporária – veja como fazer isso em tempo recorde no Outlook na web.
Primeiro, clique no ícone Configurações no canto superior direito. O menu desdobrável Configurações aparecerá à direita da tela. Clique em “Exibir todas as configurações do Outlook” na parte inferior do painel e, em seguida, em “Respostas automáticas” na caixa de diálogo Configurações que aparece.
Clique no botão de alternância “Ativar respostas automáticas” para habilitar sua mensagem de ausência temporária. Uma caixa de texto aparecerá permitindo que você escreva o conteúdo da sua mensagem. Os usuários do trabalho e da escola verão duas caixas de texto, permitindo que mensagens separadas sejam definidas para pessoas que enviam e-mails para você de dentro e de fora da sua organização.
Opcionalmente, você pode definir um período de tempo para ativar o lembrete de ausência temporária dentro de. Isso significa que você não precisará se lembrar de desligar o recurso sozinho quando retornar ao trabalho. Clique na caixa de seleção “Enviar respostas apenas durante um período de tempo” e selecione a data e hora de início e término usando os seletores.
Clique no botão “Salvar” no canto inferior direito da caixa de diálogo Configurações para aplicar suas alterações. Agora você pode fazer uma pausa, sabendo que lembretes de ausência temporária serão enviados a quaisquer correspondentes em potencial que possam frequentar sua caixa de entrada enquanto você estiver ausente.