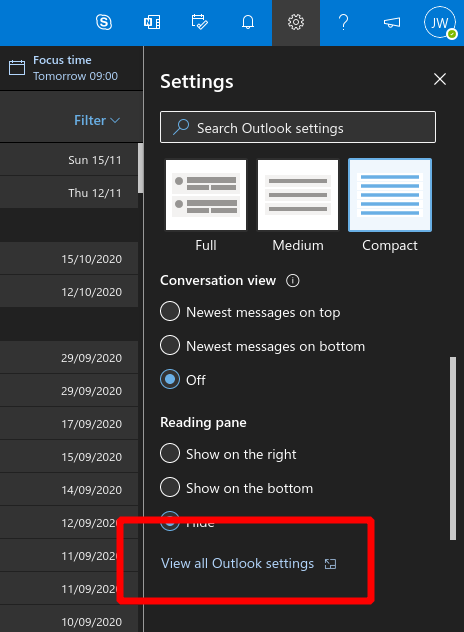So legen Sie eine automatische Abwesenheitsantwort mit der Outlook-Webanwendung fest
So legen Sie eine automatische Abwesenheitsantwort mit der Outlook-Webanwendung fest:
- Klicken Sie oben rechts in der Web-App auf das Zahnradsymbol Einstellungen.
- Klicken Sie unten im Flyout-Einstellungsbereich auf “Alle Outlook-Einstellungen anzeigen”.
- Klicken Sie im angezeigten Dialogfeld “Einstellungen” in den linken Seitenleisten auf “E-Mail”> “Automatische Antworten”.
- Aktivieren Sie das Kontrollkästchen “Automatische Antworten aktivieren” und füllen Sie Ihre Nachricht aus.
Gilt für
Es ist die Jahreszeit, in der Sie sich darauf vorbereiten, von der Arbeit zu gehen und in die Ferien nach Hause zu fahren – auch wenn sie heutzutage physisch ein und dasselbe sein können. Das letzte Hindernis für den Beginn Ihrer festlichen Pause ist das Festlegen der Abwesenheitserinnerung. So geht’s in Rekordzeit in Outlook im Web.
Klicken Sie zunächst oben rechts auf das Symbol Einstellungen. Das Flyout “Einstellungen” wird rechts auf dem Bildschirm angezeigt. Klicken Sie unten im Bereich auf “Alle Outlook-Einstellungen anzeigen” und dann im angezeigten Dialogfeld “Einstellungen” auf “Automatische Antworten”.
Klicken Sie auf die Umschaltfläche “Automatische Antworten aktivieren”, um Ihre Abwesenheitsnachricht zu aktivieren. Ein Textfeld wird angezeigt, in dem Sie den Inhalt Ihrer Nachricht schreiben können. Arbeits- und Schulbenutzer sehen zwei Textfelder, in denen separate Nachrichten für Personen definiert werden können, die Ihnen innerhalb und außerhalb Ihres Unternehmens E-Mails senden.
Optional können Sie einen Zeitraum festlegen, in dem die Abwesenheitserinnerung aktiviert wird. Dies bedeutet, dass Sie nicht daran denken müssen, die Funktion selbst auszuschalten, wenn Sie zur Arbeit zurückkehren. Aktivieren Sie das Kontrollkästchen “Antworten nur während eines bestimmten Zeitraums senden” und wählen Sie dann mithilfe der Auswahl das Start- und Enddatum sowie die Startzeit aus.
Klicken Sie unten rechts im Dialogfeld “Einstellungen” auf die Schaltfläche “Speichern”, um Ihre Änderungen zu übernehmen. Sie können jetzt Ihre Pause einlegen, da Sie sicher sind, dass Abwesenheitserinnerungen an potenzielle Korrespondenten gesendet werden, die Ihren Posteingang während Ihrer Abwesenheit häufig besuchen.