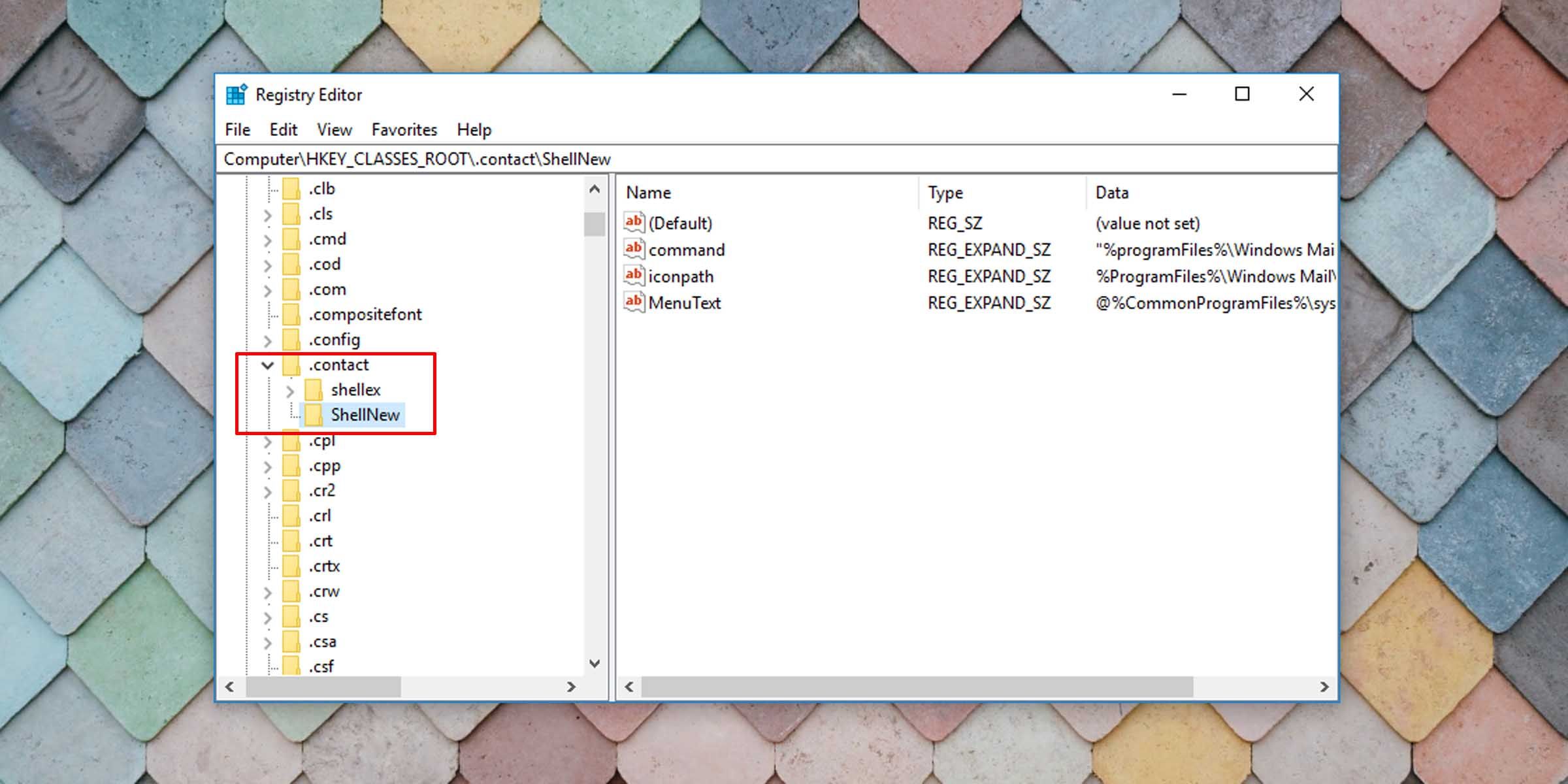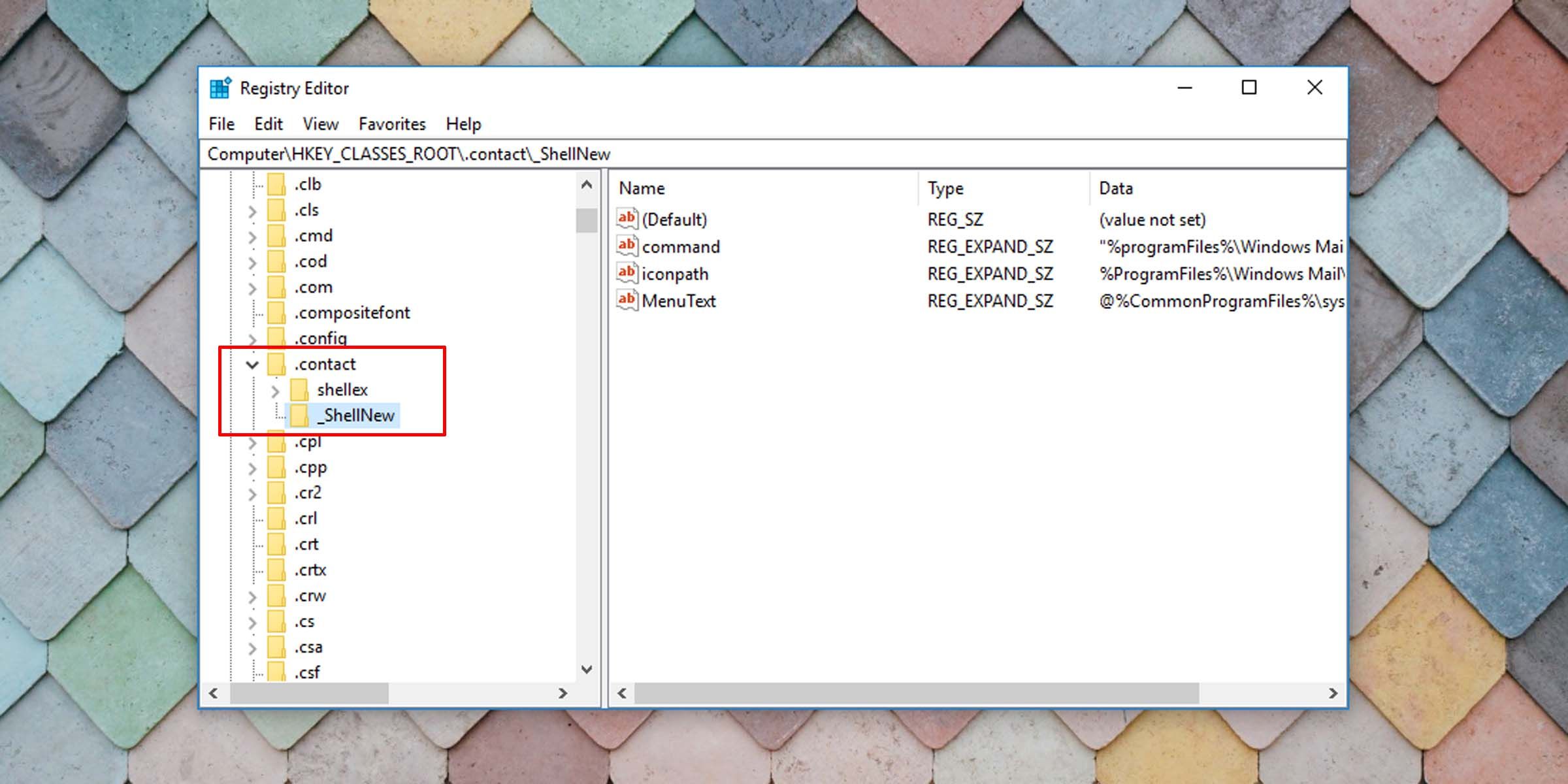Hold ting klart og konsist ved å bli kvitt de mange elementene i Windows New kontekstmenyen som du ikke bruker.
Å strømlinjeforme Microsoft Windows slik at det passer deg er en av de mange fordelene med operativsystemet. Hvis du vil fjerne elementer fra den nye kontekstmenyen for å rydde opp i høyreklikkmenyen, er det slik du kan oppnå det.
Det er risikabelt å redigere registeret
Denne metoden innebærer redigering av Windows-registret og muligens sletting av visse registernøkler. Som sådan kommer det med et sett med risikoer. Sørg alltid for at du sikkerhetskopierer registret eller et sett med spesifikke nøkler før du redigerer registret. På den måten kan du gjenopprette de første innstillingene dine hvis ting skulle gå galt.
Hvis du er komfortabel med å redigere registeret og gjøre endringer på maskinen din, fortsett for å vite hvordan du fjerner spesifikke oppføringer i Windows New kontekstmenyen.
Følg disse trinnene for å rydde opp i den nye kontekstmenyen i Windows 10.
-
Åpne Windows-registeret. Du kan gjøre dette ved å skrive "register" i Start-menyen eller trykke på Windows-tasten + R og skrive "regedit."
-
Naviger til og utvid mappen HKEY_CLASSES_ROOT.
-
Deretter må du se etter elementet du vil fjerne. Hvis du for eksempel vil ha alternativet for punktgrafikkbilde fjernet fra den nye kontekstmenyen, se etter .bmp -utvidelsen/mappen. Hvis det er kontaktalternativet du vil slette, se etter .contact -utvidelsen/mappen.
-
Utvid den respektive mappen og se etter en nøkkel med tittelen ShellNew.
-
Hvis du sletter denne nøkkelen, fjernes elementet fra Windows New kontekstmenyen.
-
Alternativt kan du gi nytt navn til en nøkkel ved å legge til et understrek før navnet i stedet for å slette det. På den måten vil du fortsatt ha den originale nøkkelen og dens innhold, og du vil kunne gå tilbake til standarden hvis du velger det i fremtiden.
-
Du kan lukke registerredigering.
-
Oppdater eller last inn File Explorer på nytt.
Fra nå av, når du høyreklikker på skrivebordet eller i Filutforsker og går til Ny kontekstmeny, vises ikke filtypene du har tatt av.
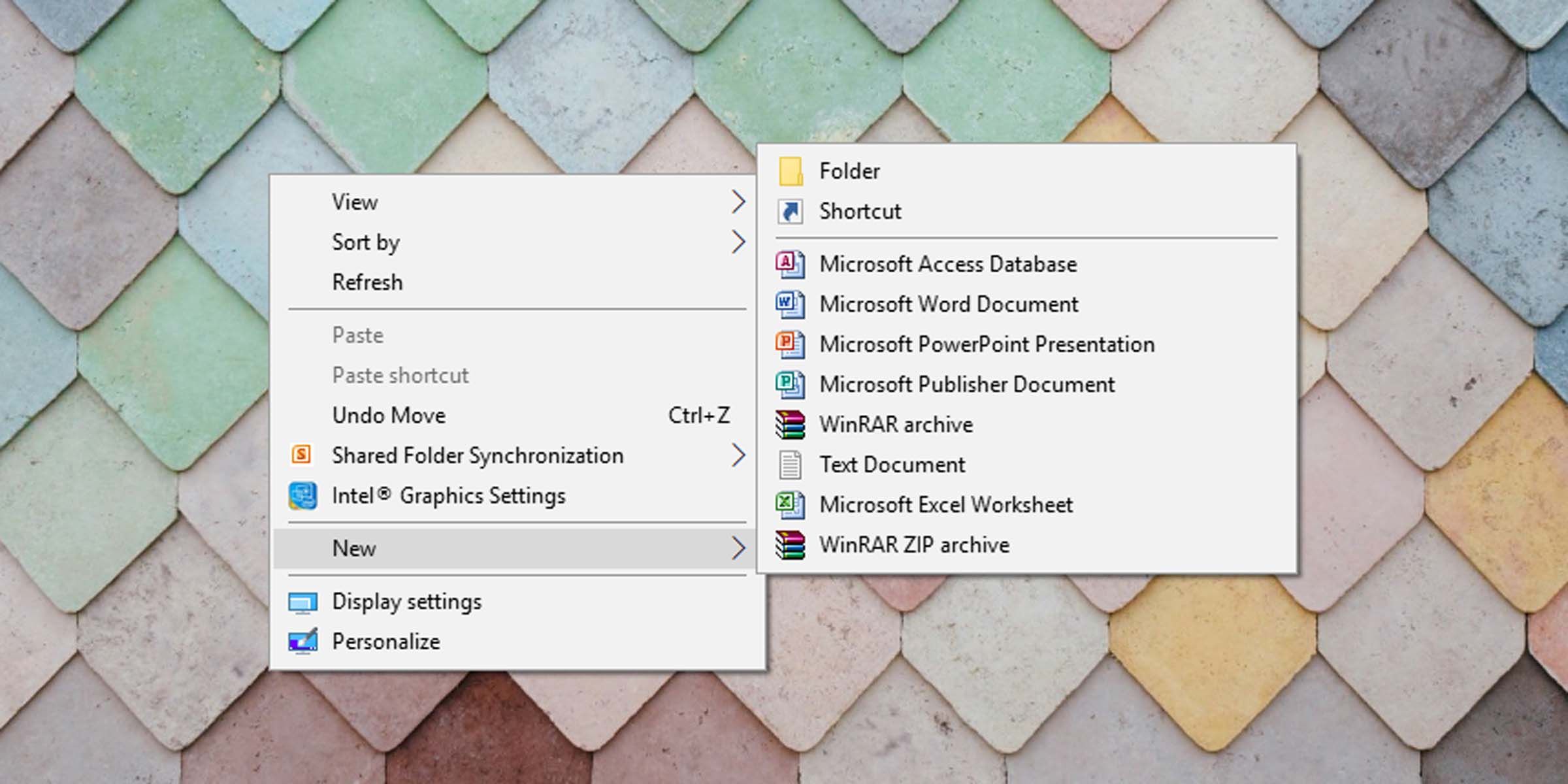
Å holde ting tett med Windows 10 er enkelt hvis du er komfortabel med å gå inn i registeret. Rydd opp i de nye kontekstmenyelementene du aldri bruker eller trenger for å gi Windows et personlig preg. Hvis du vil legge til elementer i Windows New kontekstmenyen, er det også enkelt.