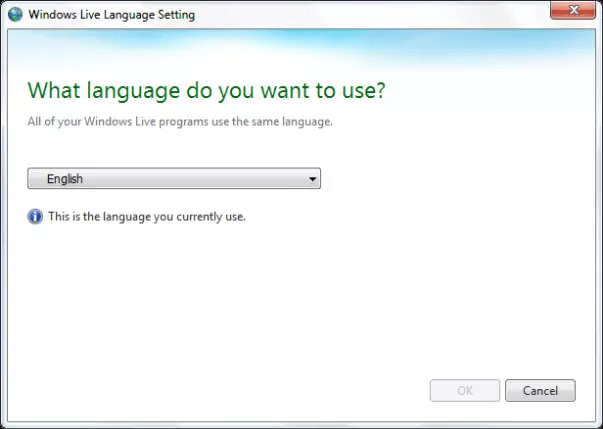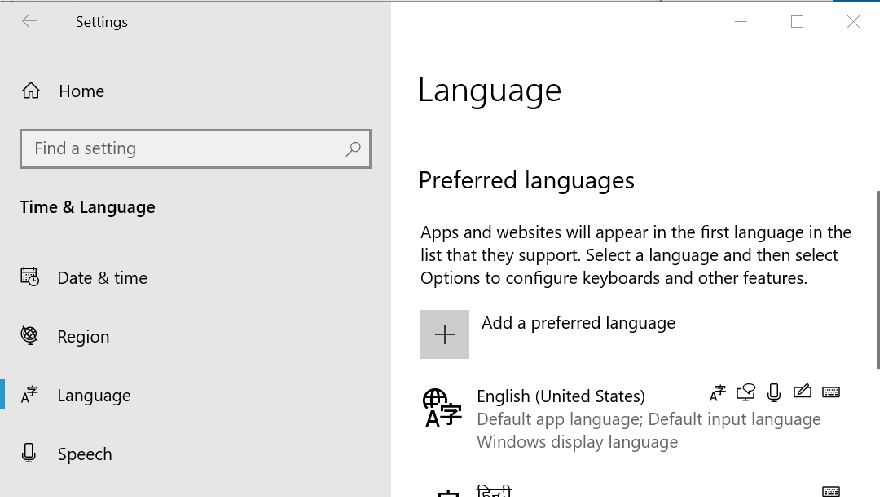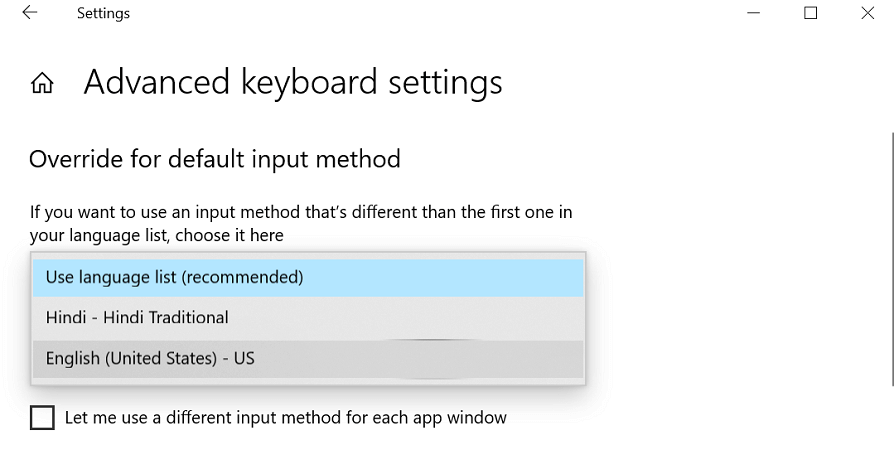Slik endrer du Windows Live Mail-språket på Windows-PCen din
For å fikse forskjellige PC-problemer, anbefaler vi DriverFix: Denne programvaren vil holde driverne i gang, og dermed beskytte deg mot vanlige datamaskinfeil og maskinvarefeil. Sjekk alle driverne dine nå i 3 enkle trinn:
- Last ned DriverFix (bekreftet nedlastningsfil).
- Klikk Start Scan for å finne alle problematiske drivere.
- Klikk på Oppdater drivere for å få nye versjoner og unngå systemfeil.
- DriverFix er lastet ned av 503 476 lesere denne måneden.
Avhengig av språkpakken som er installert på Windows-datamaskinen din, har Microsoft-apper som Windows Live Mail en tendens til å angi systemspråket som standardspråk.
Siden Windows Live Mail leveres med Windows Essentials, må vi endre språkinnstillingen for Windows Essentials.
Hvis du vil endre språkinnstillingene til Windows Live Mail-klienten, kan du gjøre det ved å følge trinnene i denne artikkelen.
Hvordan kan jeg endre språket i Windows Live Mail?
- Trykk på Windows-tasten + R for å åpne Kjør.
- Skriv inn følgende i Kjør-boksen og klikk OK:
- langselector.exe
- Dette åpner språkinnstillingene for Windows Essentials.
- I vinduet Windows Essential språkinnstilling.
- Klikk på rullegardinmenyen.
- Finn og velg ønsket språk fra listen over språk.
- Klikk OK for å lagre endringene.
- Start datamaskinen på nytt for å bruke endringene.
- Etter omstart åpner du Windows Live Mail-klienten og sjekker om språket er endret til ønsket språk.
Endring av språkinnstillingen for Windows Live Essentials påvirker bare Windows Live-appen, for eksempel Windows Live Mail-klienten. Men hvis du vil endre språket til systemet ditt helt, må du ha en flerspråklig Windows-lisens.
Det meste av Windows-lisensen som følger med datamaskinen, er lisenslisens. Brukeren må oppgradere eller kjøpe en flerspråklig lisens separat for å kunne bruke systemet på forskjellige språk.
Hvis du bare vil endre inngangsspråket, kan du gjøre det uten å oppgradere Windows-lisensen. Slik gjør du det.
- Klikk på Start
- Velg Innstillinger.
- Gå til Time og Langauge.
- Åpne kategorien Språk fra venstre rute .
- Under Anbefalte språk klikk på Legg til en foretrukket språk knapp.
![Slik endrer du Windows Live Mail-språket på Windows-PCen din]()
- På Velg språk for å installere et vindu, søk etter ønsket språk og klikk Neste.
- Klikk på Installer.
- Windows laster nå ned og installerer den valgte språkpakken.
- Når språkpakken er installert, åpner du Språk-delen igjen.
- Klikk på Velg en inndatametode som du alltid vil bruke som standard under Foretrukne språk .
![Slik endrer du Windows Live Mail-språket på Windows-PCen din]()
- Klikk på rullegardinmenyen under Overstyr for standard inndatametode og velg det nylig installerte språket.
- For å endre inndataspråket igjen, gjenta trinn 8-9.
Hvis du har problemer med å åpne Setting-appen, kan du ta en titt på denne artikkelen for å løse problemet.
Å kunne endre språkinnstillingen for Windows Live Mail kan være nyttig for brukere som foretrekker å bruke e-postklienten på morsmålet. Følg trinnene i denne artikkelen for å endre språket i Windows Live Mail.
Hvis du har andre spørsmål eller forslag, ikke nøl med å komme til kommentarfeltet nedenfor.
LES OGSÅ: