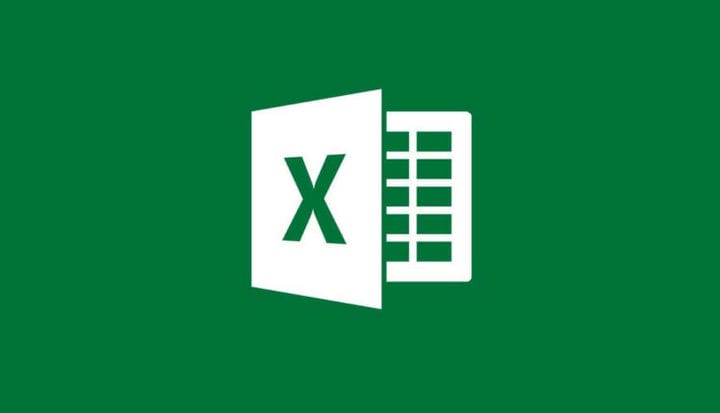Hvordan du fikser Excel-filen, ble ikke funnet feil
For å fikse forskjellige PC-problemer, anbefaler vi Restoro PC Repair Tool: Denne programvaren reparerer vanlige datamaskinfeil, beskytter deg mot tap av filer, skadelig programvare, maskinvarefeil og optimaliserer PC-en for maksimal ytelse. Løs PC-problemer og fjern virus nå i tre enkle trinn:
- Last ned Restoro PC-reparasjonsverktøy som følger med patenterte teknologier (patent tilgjengelig her ).
- Klikk Start Scan for å finne Windows-problemer som kan forårsake PC-problemer.
- Klikk på Reparer alt for å fikse problemer som påvirker datamaskinens sikkerhet og ytelse
- Restoro har blitt lastet ned av 662 786 lesere denne måneden.
Noen Excel- brukere har spurt om hvordan de kan fikse en Excel-fil, ble ikke funnet feil på Microsoft-forumet. Feilmeldingen sier:
[filnavn] ble ikke funnet. Kontroller stavingen av filnavnet og kontroller at filplasseringen er riktig.
Den feilmeldingen dukker opp når brukerne prøver å åpne en Excel-fil i programvaren eller ved å klikke på en XLS- regnearkfil for å starte applikasjonen. Problemet oppstår for Excel 2007 og 2010-versjoner.
Dette er hvordan brukere kan fikse Excel-filen ble ikke funnet feil
1 Rediger fil- og mappetitlene
- Åpne mappen som inneholder regnearket Excel-filen ikke ble funnet feil oppstår for.
- Høyreklikk regnearkfilen du trenger for å fikse feilen for, og velg alternativet Gi nytt navn.

- Skriv inn en kortere filtittel for regnearkdokumentet.
- I tillegg kan du redigere regnearkfilens mappetittel ved å høyreklikke på den og velge Gi nytt navn.
- Skriv inn en kortere tittel for mappen, og trykk Enter.
Hvis mappens bane inneholder flere undermapper, kan du prøve å kortslutte mappetitlene ved å velge Gi nytt navn som beskrevet ovenfor.
2 Flytt filen til en alternativ mappebane
- Alternativt, prøv å flytte Excel-filen feilen oppstår for til en annen mappe.
- For å gjøre det, åpne File Explorer.
- Velg Excel-regnearket du vil flytte.
- Klikk på Flytt til- knappen i øyeblikksbildet rett nedenfor.
![Hvordan du fikser Excel-filen, ble ikke funnet feil]()
- Velg en mappe du vil flytte filen til på menyen.
- Alternativt kan du klikke Velg sted for å åpne vinduet nedenfor.
- Du kan velge en alternativ mappebane derfra.

- Du kan velge en alternativ mappebane derfra.
- Klikk på Flytt- knappen.
- Klikk OK for å gå ut av vinduet Flytt elementer.
3 Rediger registeret
- Hvis Excel-filen ikke ble funnet, oppstår feil når du starter programmet, kan du prøve denne registerreparasjonen.
- Høyreklikk Start-knappen i Windows 10 og velg Kjør.
- Skriv inn regedit i Kjør og trykk på Retur for å åpne Registerredigering.
![Hvordan du fikser Excel-filen, ble ikke funnet feil]()
- Åpne denne registernøkkelbanen:
- HKEY_CLASSES_ROOT> Excel.Sheet.8> skall> Åpne> kommando.

- HKEY_CLASSES_ROOT> Excel.Sheet.8> skall> Åpne> kommando.
- Dobbeltklikk (Standard) i høyre rute for å åpne vinduet Rediger streng.
![Hvordan du fikser Excel-filen, ble ikke funnet feil]()
- Slett% 1 fra slutten av strengen i Verdidata-boksen.
- Verdidatastrengen skal da være:
- C: PROGRAM FILESMICROSOFT OFFICEOFFICEEXCEL.EXE
- Verdidatastrengen skal da være:
- Klikk OK for å lukke vinduet Rediger streng.
4 Deaktiver Excel-tillegg
- Filen ble ikke funnet feil kan også skyldes en XLA-tilleggsfil.
- For å deaktivere Excel-tilleggene, klikk på Fil-fanen i applikasjonen.
- Velg Alternativer for å åpne Excel-alternativvinduet.
- Klikk på fanen Tillegg i det vinduet.
- Velg Excel-tillegg i rullegardinmenyen.
- Klikk på Go- knappen.
![Hvordan du fikser Excel-filen, ble ikke funnet feil]()
- Fjern merket for tilleggsavmerkingsboksene i tilleggsvinduet for å deaktivere dem.
- Velg OK- alternativet for å gå ut av vinduet.
Dette er oppløsninger brukere har bekreftet at Excel-filen ikke ble funnet feil for dem.
Brukere som har løst den samme feilmeldingen ved hjelp av andre metoder, er velkommen til å dele de alternative løsningene nedenfor.
RELATERTE ARTIKLER FOR Å KONTROLLERE:
- Hvordan fikse Microsoft Excels fil ikke lastet helt feil
- Hvordan fikse Excels delingsfeil
- Microsoft Excel får ikke tilgang til en fil? Følg disse enkle trinnene