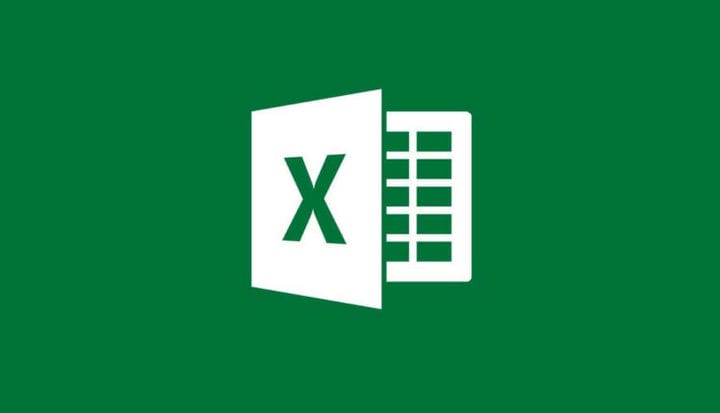Як виправити файл Excel не вдалося знайти помилку
Щоб виправити різні проблеми з ПК, ми рекомендуємо Restoro PC Repair Tool: Це програмне забезпечення буде виправляти поширені помилки комп’ютера, захищати вас від втрати файлів, шкідливого програмного забезпечення, відмови обладнання та оптимізувати ваш ПК для досягнення максимальної продуктивності. Вирішіть проблеми з ПК та видаліть віруси зараз за 3 простих кроки:
- Завантажте інструмент відновлення ПК Restoro, який постачається із запатентованими технологіями (патент доступний тут ).
- Натисніть кнопку Почати сканування, щоб знайти проблеми з Windows, які можуть спричинити проблеми з ПК.
- Клацніть «Відновити все», щоб виправити проблеми, що впливають на безпеку та продуктивність вашого комп’ютера
- Цього місяця Restoro завантажили 662 786 читачів.
Деякі користувачі Excel запитували, як вони можуть виправити помилку, що файл Excel не вдається знайти на форумі Microsoft. У повідомленні про помилку зазначено:
[ім’я файлу] не вдалося знайти. Перевірте написання імені файлу та перевірте правильність розташування файлу.
Це повідомлення про помилку з’являється, коли ці користувачі намагаються відкрити файл Excel у програмному забезпеченні або натиснувши файл електронної таблиці XLS, щоб запустити програму. Проблема виникає у версіях Excel 2007 та 2010.
Ось як користувачі можуть виправити помилку файлу Excel не вдалося знайти
1 Відредагуйте назви файлів та папок
- Відкрийте папку, яка включає електронну таблицю, для якої не вдається знайти файл Excel.
- Клацніть правою кнопкою миші файл електронної таблиці, який потрібно виправити, і виберіть опцію Перейменувати.

- Введіть коротший заголовок файлу для електронної таблиці.
- Крім того, відредагуйте заголовок папки файлу електронної таблиці, клацнувши правою кнопкою миші та вибравши Перейменувати.
- Введіть коротший заголовок для папки та натисніть клавішу Enter.
Якщо шлях до папки містить численні підпапки, спробуйте скоротити їх заголовки, вибравши опцію Перейменувати, як зазначено вище.
2 Перемістіть файл в інший шлях до папки
- Або спробуйте перемістити файл Excel, за якого виникає помилка, в іншу папку.
- Для цього відкрийте Провідник файлів.
- Виберіть таблицю Excel для переміщення.
- Натисніть кнопку Перемістити до на знімку безпосередньо нижче.
![Як виправити файл Excel не вдалося знайти помилку]()
- Виберіть у меню папку, куди потрібно перемістити файл.
- Або натисніть Вибрати місце, щоб відкрити вікно нижче.
- Ви можете вибрати альтернативний шлях до папки звідти.

- Ви можете вибрати альтернативний шлях до папки звідти.
- Натисніть кнопку Перемістити.
- Натисніть OK, щоб вийти з вікна Переміщення елементів.
3 Відредагуйте реєстр
- Якщо файл Excel не вдалося знайти, під час запуску програми виникає помилка, спробуйте це виправлення в реєстрі.
- Клацніть правою кнопкою миші кнопку Пуск у Windows 10 та виберіть Запустити.
- Введіть regedit у “Виконати” та натисніть “Повернути”, щоб відкрити редактор реєстру.
![Як виправити файл Excel не вдалося знайти помилку]()
- Відкрийте цей шлях до реєстру:
- HKEY_CLASSES_ROOT> Excel.Sheet.8> оболонка> Відкрити> команда.

- HKEY_CLASSES_ROOT> Excel.Sheet.8> оболонка> Відкрити> команда.
- Двічі клацніть (За замовчуванням) на правій панелі, щоб відкрити вікно редагування рядка.
![Як виправити файл Excel не вдалося знайти помилку]()
- Видаліть% 1 з кінця рядка у полі Значення.
- Тоді рядок даних Value має бути таким:
- C: ПРОГРАМНІ ФАЙЛИMICROSOFT OFFICEOFFICEEXCEL.EXE
- Тоді рядок даних Value має бути таким:
- Натисніть OK, щоб закрити вікно Редагування рядка.
4 Вимкніть надбудови Excel
- Файл не вдалося знайти Помилка також може бути пов’язана з файлом надбудови XLA.
- Щоб деактивувати надбудови Excel, перейдіть на вкладку Файл у програмі.
- Виберіть Параметри, щоб відкрити вікно Параметри Excel.
- Клацніть вкладку Надбудови у цьому вікні.
- Виберіть надбудови Excel у спадному меню.
- Натисніть кнопку Перейти.
![Як виправити файл Excel не вдалося знайти помилку]()
- Зніміть прапорці надбудови у вікні надбудови, щоб деактивувати їх.
- Виберіть параметр OK, щоб вийти з вікна.
Це резолюції, які користувачі підтвердили, що файл Excel не міг знайти для них помилку.
Користувачі, які виправили одне і те ж повідомлення про помилку іншими методами, можуть поділитися своїми альтернативними виправленнями нижче.
СТАТТІ, ЩО ПОВ’ЯЗАНІ З ПЕРЕВІРКОЮ:
- Як виправити помилку у файлі Microsoft Excel, який не завантажено повністю
- Як виправити помилку порушення прав спільного використання Excel
- Microsoft Excel не може отримати доступ до файлу? Виконайте ці прості кроки