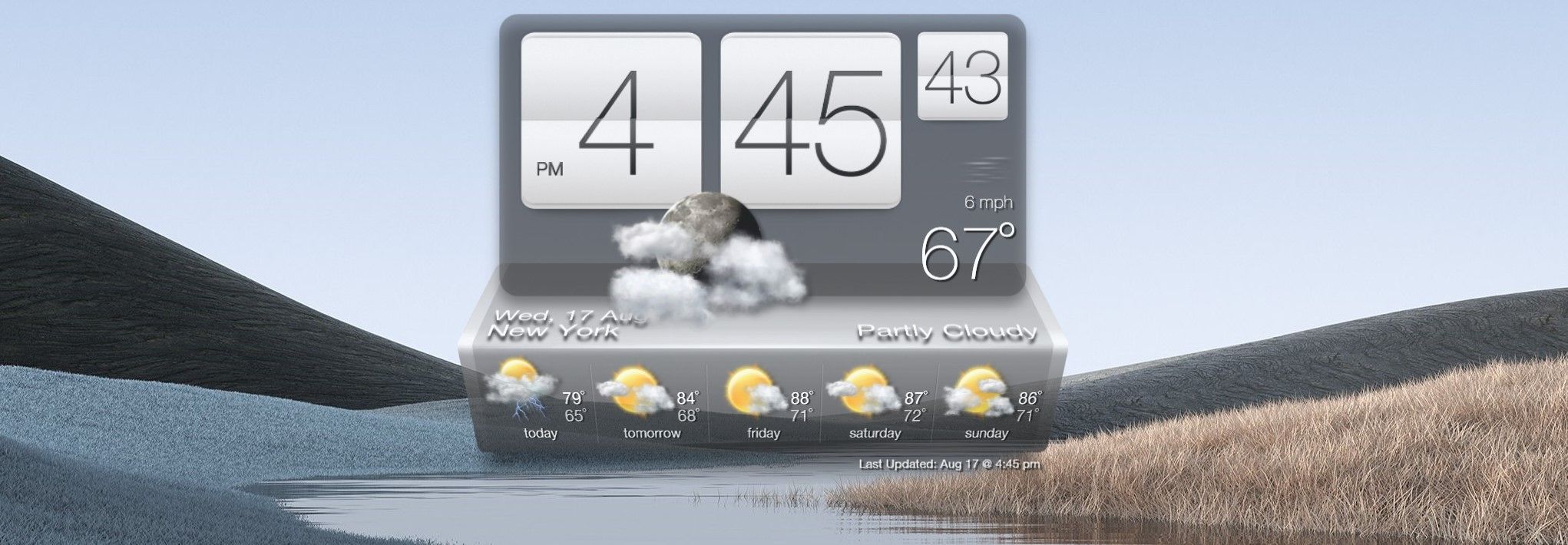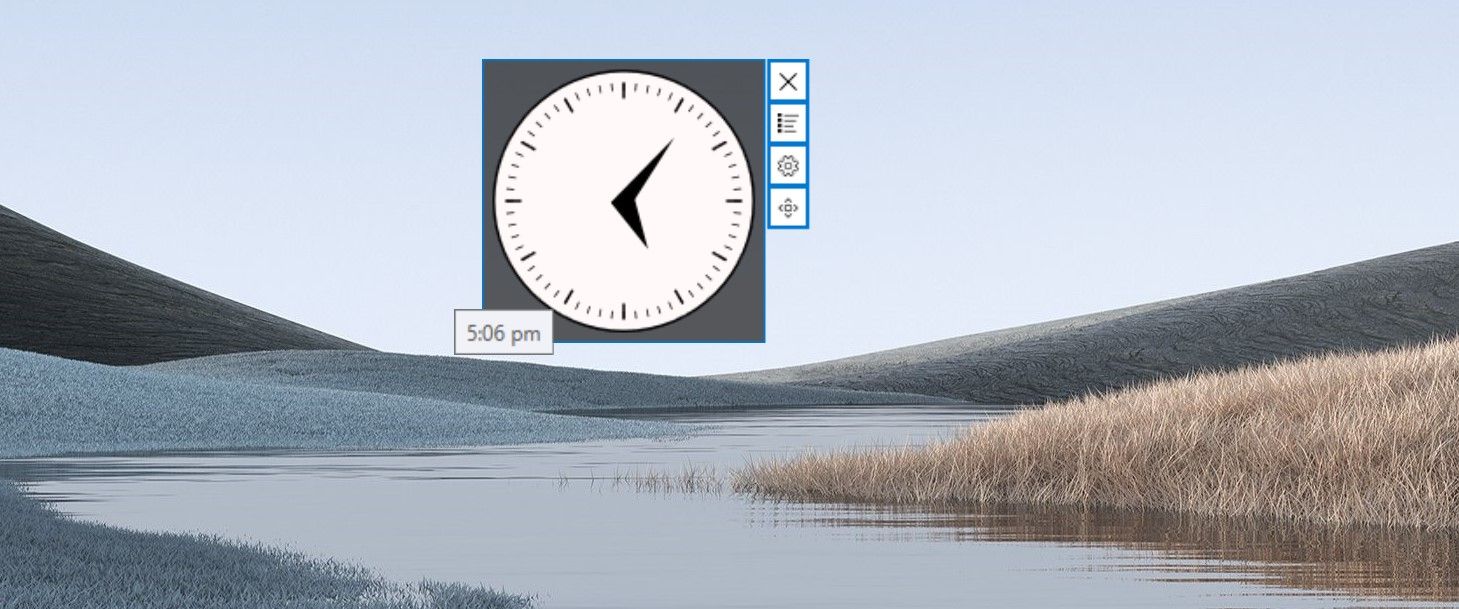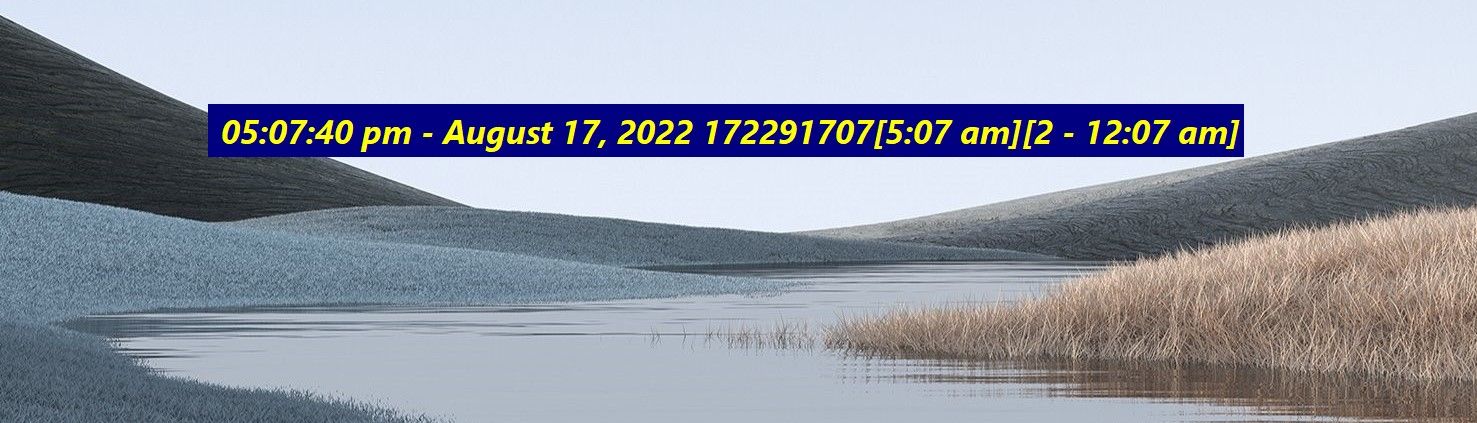De 5 beste klokkewidgetene for Windows
Selv om Windows viser tid på oppgavelinjen, foretrekker noen brukere å legge til en klokkewidget på skrivebordet. Klokkewidgeten kan holde seg på toppen av andre apper, noe som gjør det enklere å holde styr på timeplanen din. Tillegget forbedrer også utseendet til Windows-skrivebordet som helhet.
I denne artikkelen vil vi dekke fem klokkewidgeter som du kan bruke på Windows 10- eller 11-skrivebordet.
1 Sense Desktop
Det er ingen bedre klokkewidget på listen enn Sense Desktop. Grensesnittet er intuitivt og støtter dra-og-slipp; dermed kan du flytte den hvor som helst på skjermen når som helst.
Med widgetens innstillinger kan du endre tidssonen i henhold til din nåværende plassering, endre klokkens format og velge mellom mer enn tjue temaer for å endre hvordan klokken ser ut hver dag. I tillegg kan du endre widgetens størrelse og kontrollere opasiteten.
I tillegg til å vise deg tid, viser widgeten værinformasjon for å hjelpe deg med å planlegge utendørsaktiviteter. Den viser blant annet temperaturen og vindforholdene. Inkludert er også en vakker værbasert animasjon og en ukesvarsel. Dessuten kan du tilpasse den i henhold til dine preferanser.
Selv om Sense Desktop tilbyr en gratis prøveversjon, slik at Windows-brukere kan prøve den ut og se om den er noe for dem, er den eneste ulempen med denne widgeten at du må betale for å fortsette å bruke den. Likevel er den lille investeringen på $1 vel verdt det.
Last ned: Sense Desktop (betalt, gratis prøveversjon tilgjengelig)
2 Digital klokke 4
Som standard viser Digital Clock 4-widgeten bare tiden i digital form. Etter at du har lastet ned og kjørt widgeten for første gang, vises den øverst til venstre på skjermen. Den kan gjemme seg under skrivebordsikonene hvis du ikke tar hensyn.
Du kan gå ut av widgeten, oppdatere den, endre posisjonen og endre eventuelle andre innstillinger ved å høyreklikke på de heltrukne linjene for tiden. Denne menyen vises ikke når du klikker på tomme mellomrom i widgetens midten.
Du kan flytte widgeten hvor som helst på skjermen i Posisjonsinnstillinger og tilpasse widgeten i Innstillinger. For å endre utseendet og følelsen til widgeten har du følgende alternativer:
- På Utseende – fanen kan du endre opasitet og zoomnivå, endre klokkens skinn og tilpasse huden med teksturer og fargelegging. Det er også mulig å holde widgeten alltid på toppen, gjøre den gjennomsiktig for musepekeren, og kontrollere om skillet blinker eller ikke.
- Under Diverse kan du endre tidsformatet, justere widgeten, justere avstanden mellom klokkens sifre og angi tidsplanen for automatisk oppdatering.
- Plugins -vinduet tilbyr et bredt utvalg av plugins for å forbedre widgetens funksjonalitet. Du kan legge til en dato, stille inn alarmen, vise IP-adressen din på klokken og tilpasse den på utallige måter. Merk av i boksen for å aktivere en hvilken som helst plugin og klikk på tannhjulikonet for å tilpasse den.
- Eksperimentell -fanen har noen alternativer for å hjelpe deg å bruke widgeten mer effektivt.
Last ned: Digital Clock 4 (gratis)
3 .Klokker
.Clocks-widgeten er en annen flott app på Microsoft Store som tilbyr fem typer klokke-widgets for å vise tid på skrivebordet, sammen med noen ekstra widgets du kan kjøpe fra app-butikken. Grunnleggende klokkewidgeter har et superenkelt grensesnitt, mens premium-moduler har et mer stilig utseende.
Du kan begynne å bruke en hvilken som helst klokkewidget ved å trykke på avspillingsknappen rett ved siden av den i appen. Du kan endre opasiteten og størrelsen på widgeten i menyen og raskt flytte den rundt på skjermen. Dermed kan du enkelt holde styr på timeplanen din med denne appens analoge og digitale widgets. I tillegg er det gratis å bruke, så det er verdt å sjekke ut.
Ulempen er at du ikke har mye tilpasning tilgjengelig, så du kan ikke dra nytte av tilleggsfunksjonene som tilbys av de andre widgetene på listen.
Last ned: .Clocks (gratis, kjøp i appen tilgjengelig)
4 DS klokke
DS Clock-widgeten for Windows er en annen fullt tilpassbar klokke-widget. I standardmodus viser widgeten dato og klokkeslett. Når du aktiverer widgeten, kan du tilpasse den ved å høyreklikke på standardvisningen og velge Alternativer.
Her er tilpasningene du kan gjøre i Alternativer – vinduet:
- Endre dato- og klokkeslettformatet og velg separatoren du ønsker.
- Merk en ny tidssone basert på plasseringen i Tidssone- alternativet og legg den til i widgeten.
- Velg formatet som datoen og klokkeslettet skal vises i fra den forhåndsdefinerte rullegardinmenyen Samples .
- Endre skrifttypen på teksten, bruk egendefinerte farger for teksten og bakgrunnen eller hold widgeten gjennomsiktig.
- Lås widgetposisjonen og juster lydinnstillingene.
- Angi at widgeten skal lastes ved oppstart av Windows.
Bortsett fra disse tilpasningsalternativene, når du høyreklikker på widgeten, har du muligheten til å åpne en ministoppeklokke, låse posisjonen eller deaktivere widgeten. Sist, men ikke minst, kan du dra widgeten hvor som helst på skjermen, akkurat som enhver annen widget.
Last ned: DS Clock (gratis)
5 Elegant klokke
Den elegante klokke-widgeten viser gjeldende tid og dato i et enkelt grensesnitt. Det er to varianter av widgeten; mørkt og lyst. I widgetinnstillingene kan du justere widgetens posisjon, gjennomsiktighet og noen andre ting.
Elegant Clock krever litt mer arbeid å installere enn mange andre widgets. Du må installere Rainmeter-widgeten før du legger til Elegant Clock-skall på den. Som sådan må du laste ned og sette opp to apper i stedet for én.
Last ned: Rainmeter (gratis)
Last ned: Elegant Clock (gratis)
I denne artikkelen har vi vist deg fem av de beste widgetene for din Windows-PC. Siden widgetene vi har diskutert ovenfor støtter Windows 10 og 11, spiller det ingen rolle hvilken versjon du har. Sense Desktop er vår personlige favoritt, men du kan velge mellom andre alternativer.
Når du bruker widgets for første gang, vær oppmerksom på at noen ganger kan de bli forvirrete. Derfor, hvis de slutter å jobbe på datamaskinen din en dag, ikke få panikk. Du må starte prosessene deres på nytt og oppdatere grafikkortet ditt for å få dem tilbake på sporet.