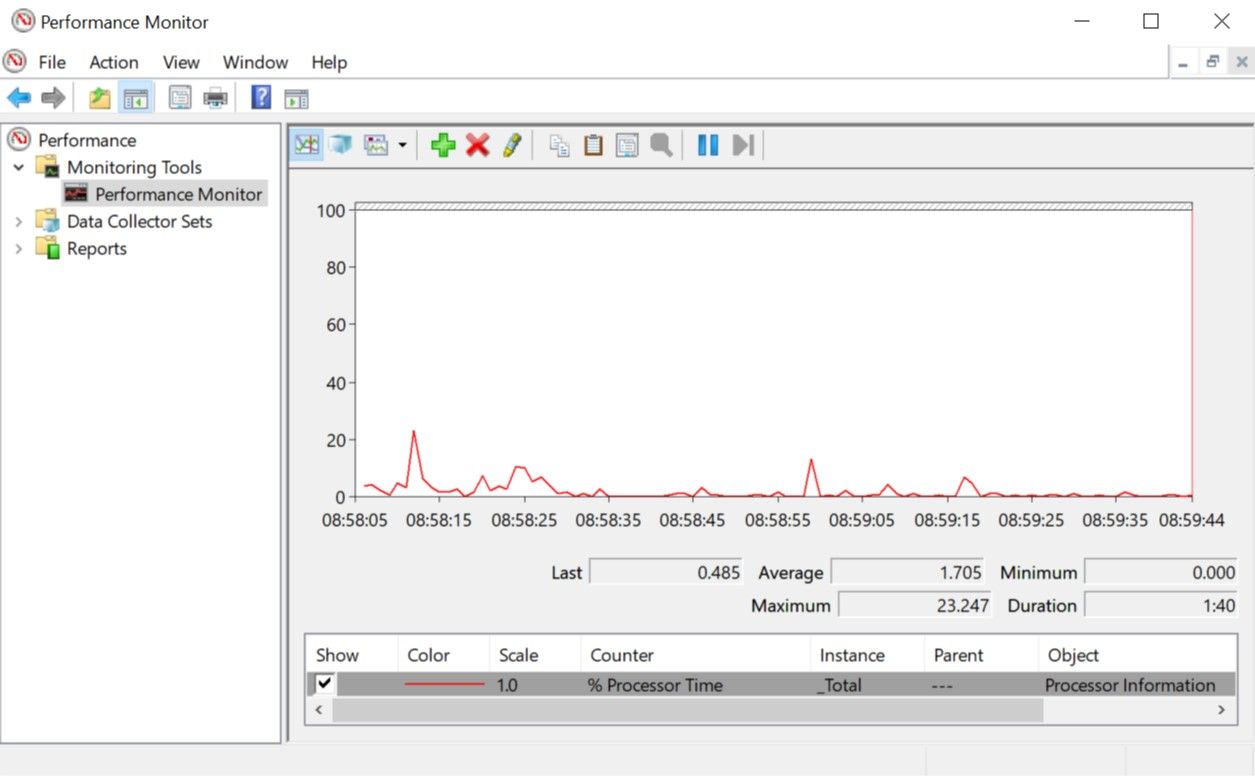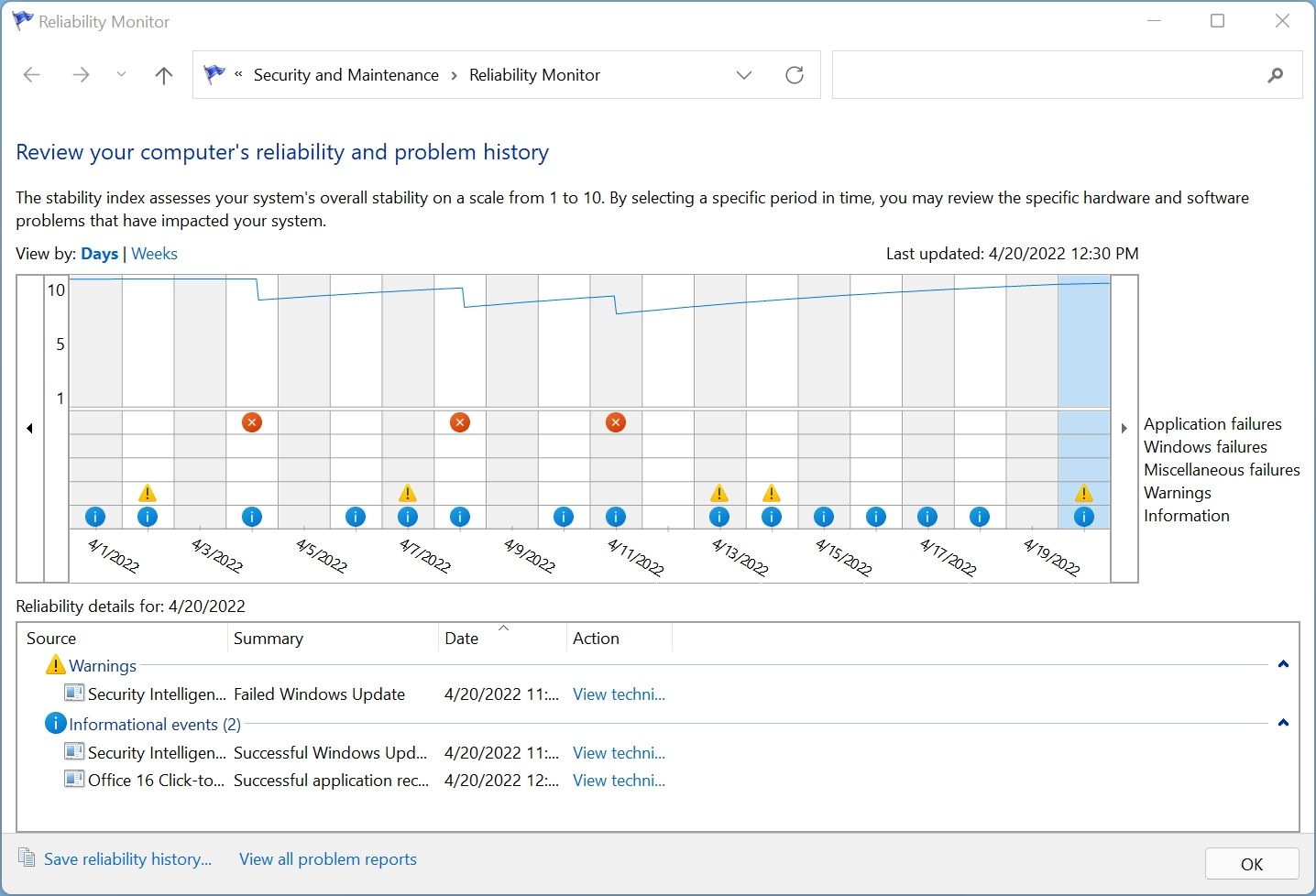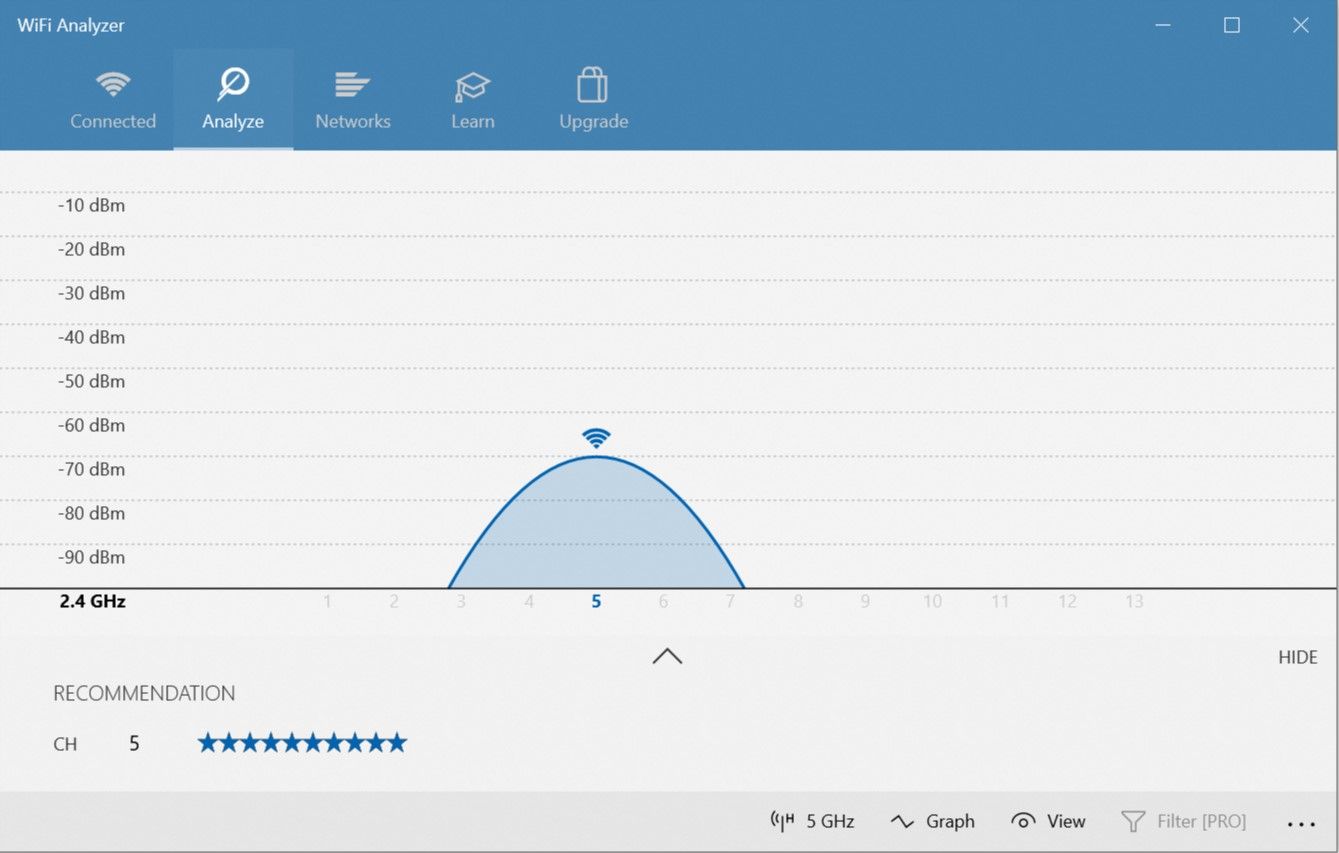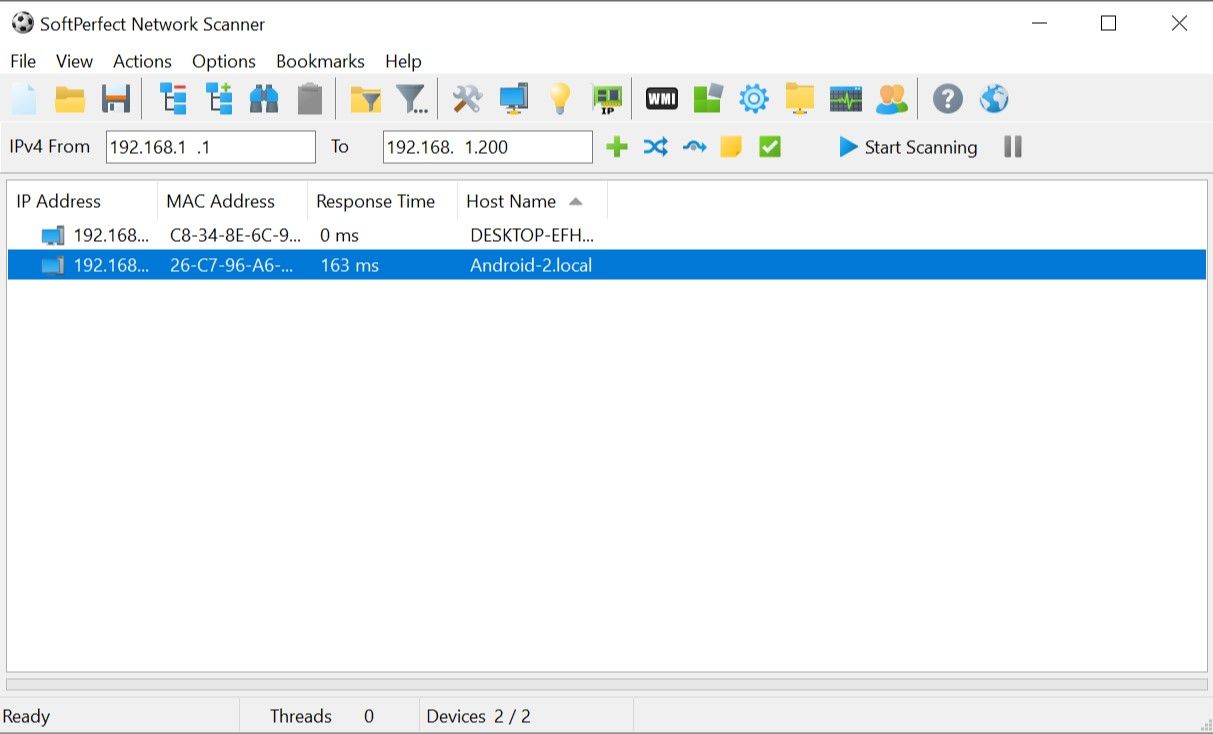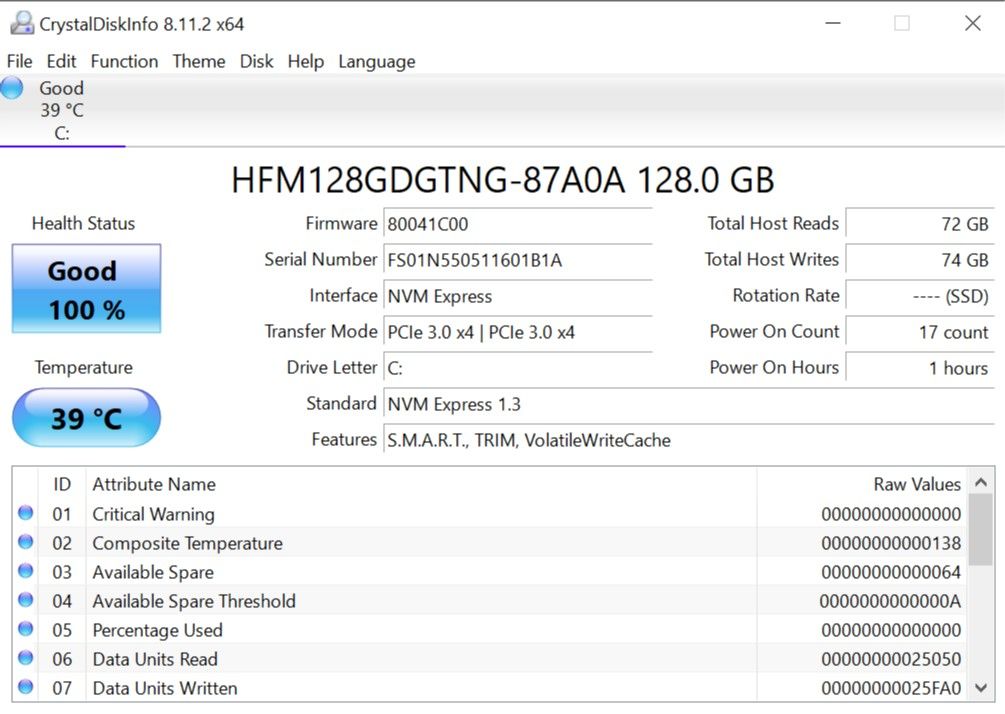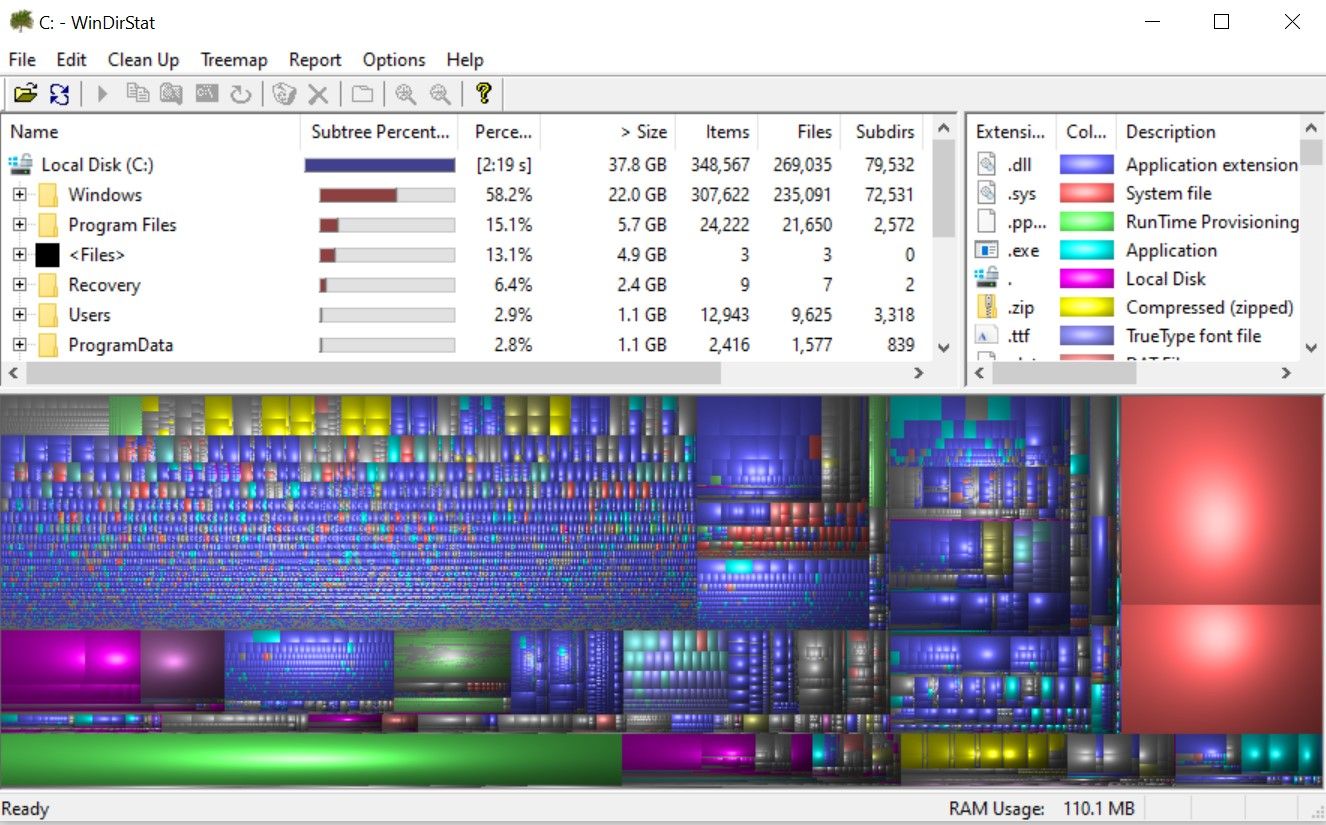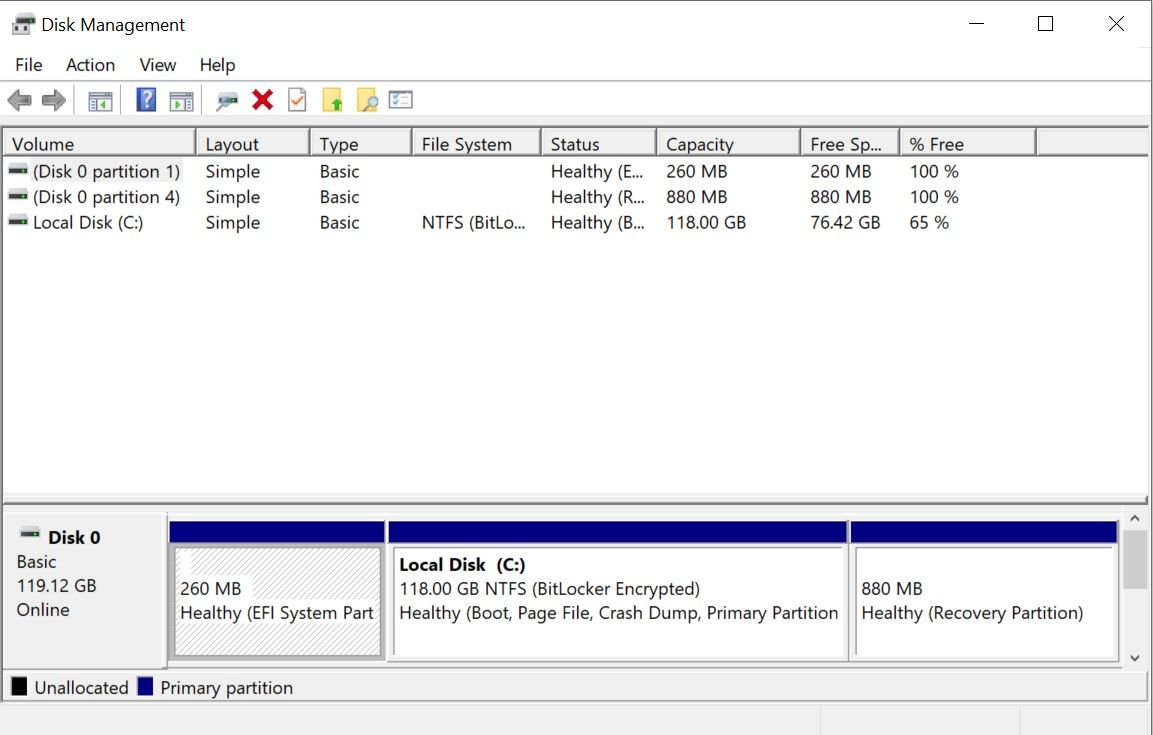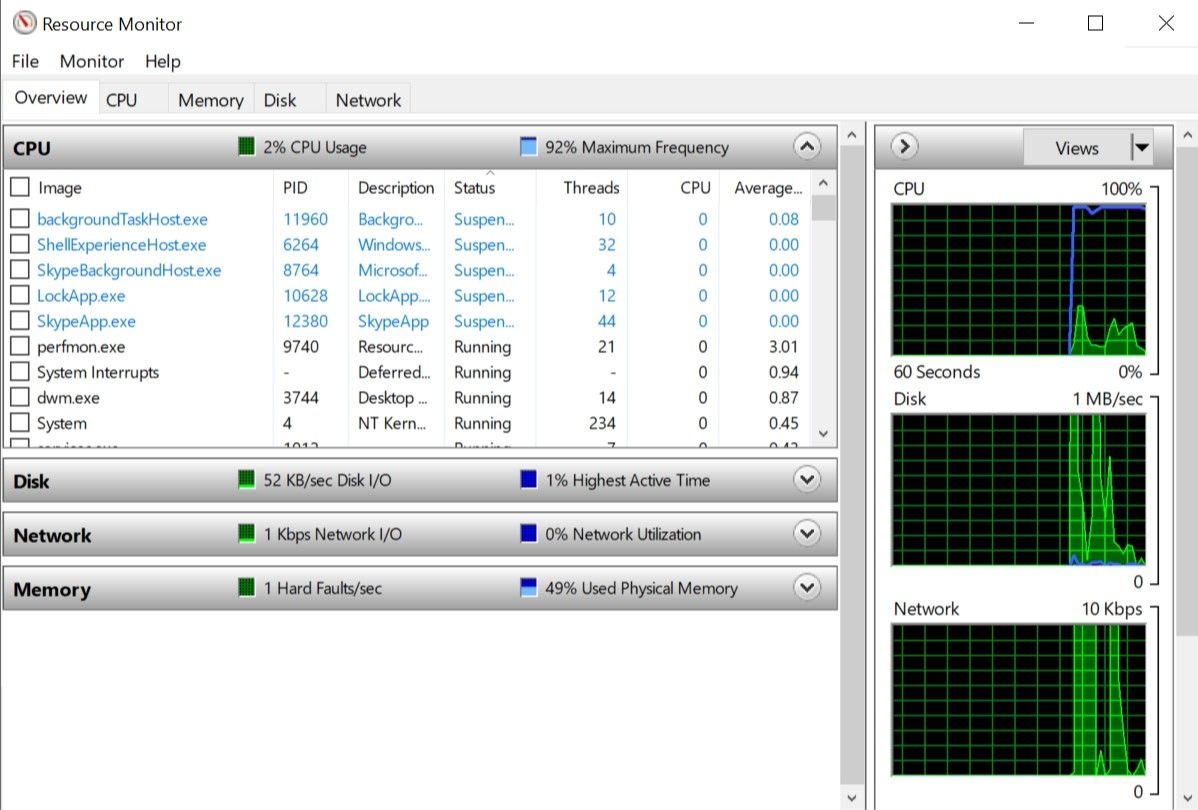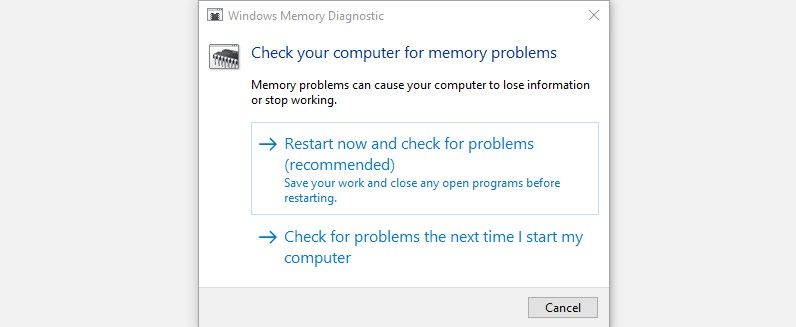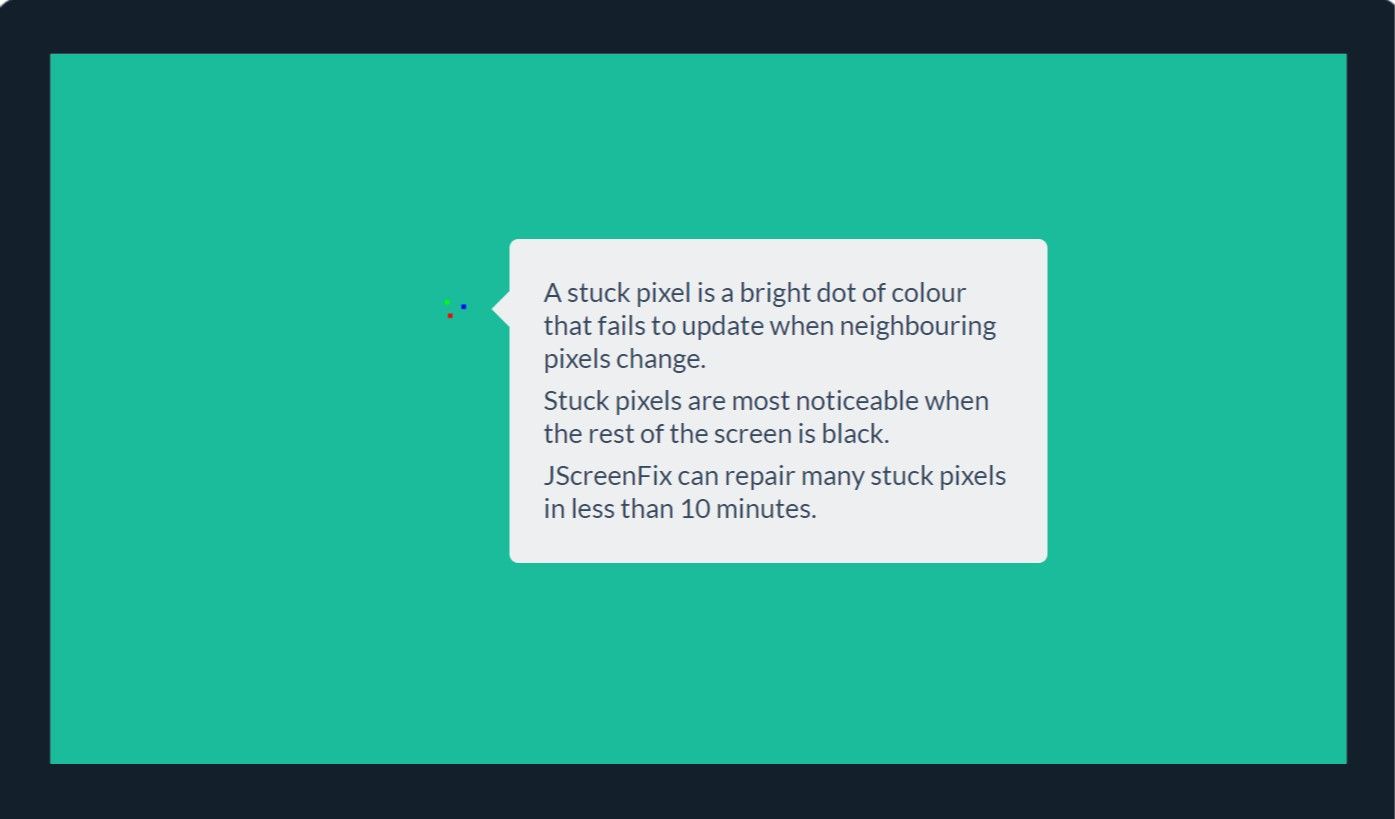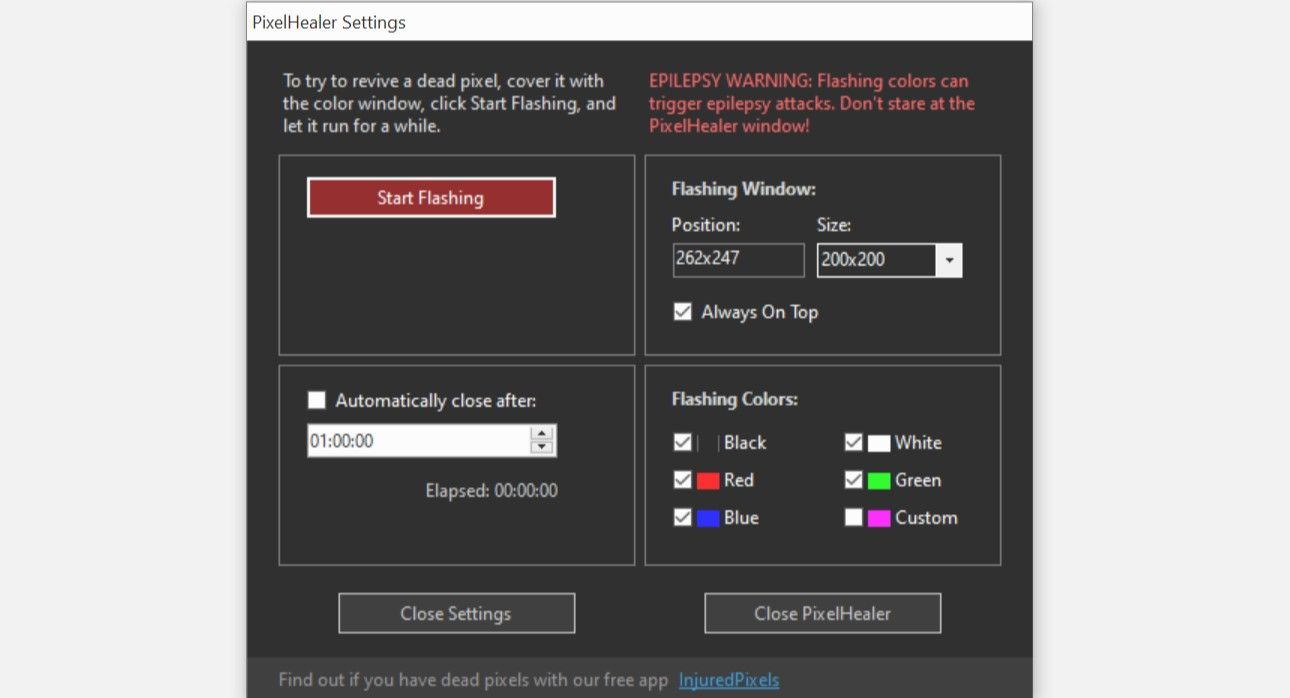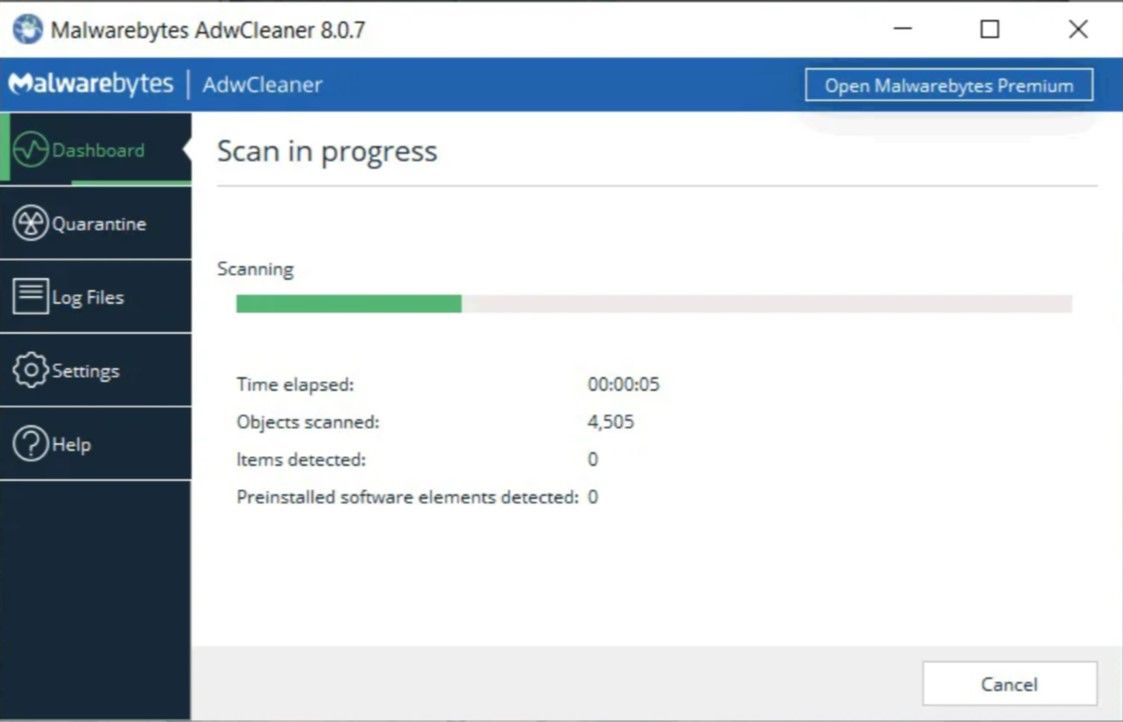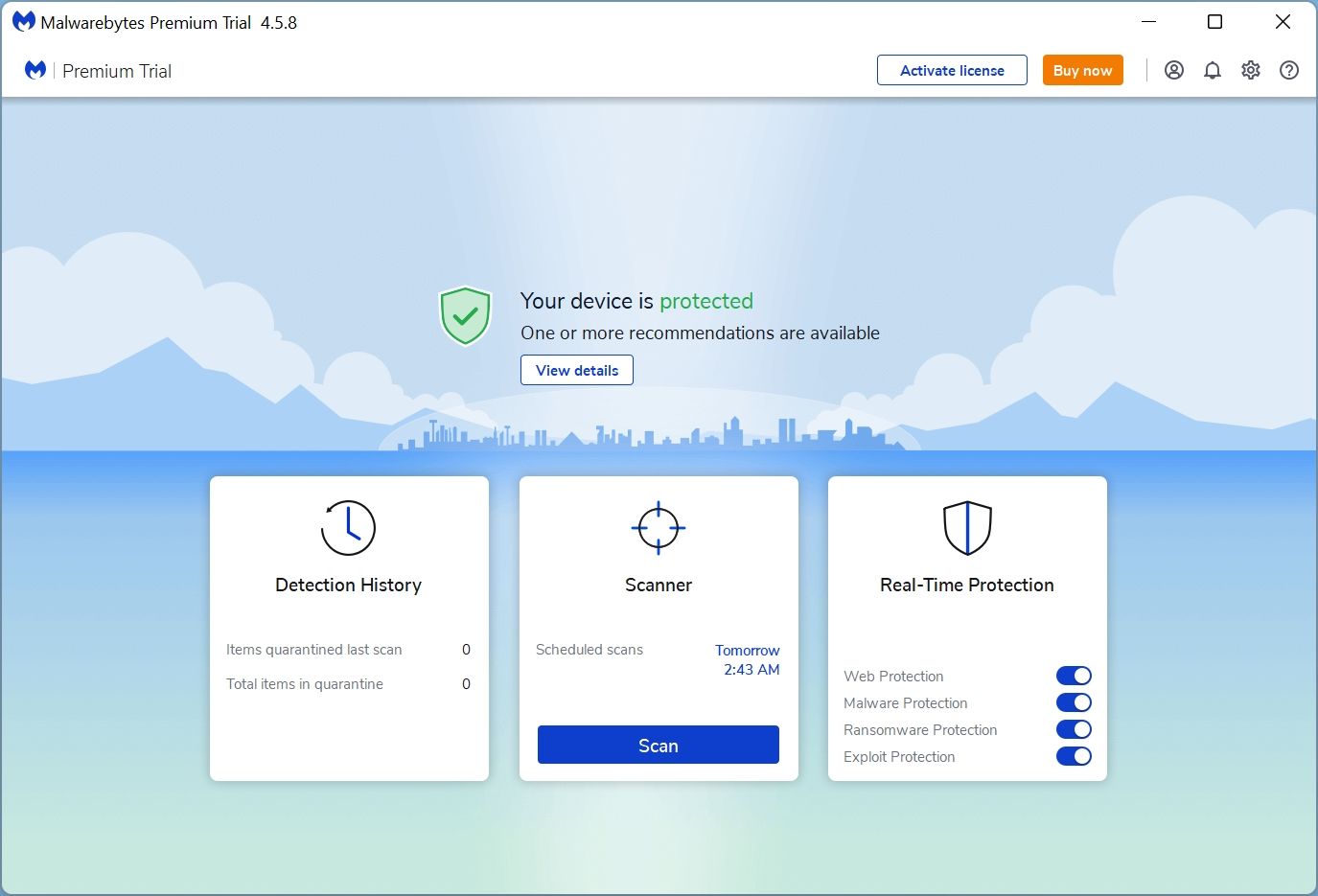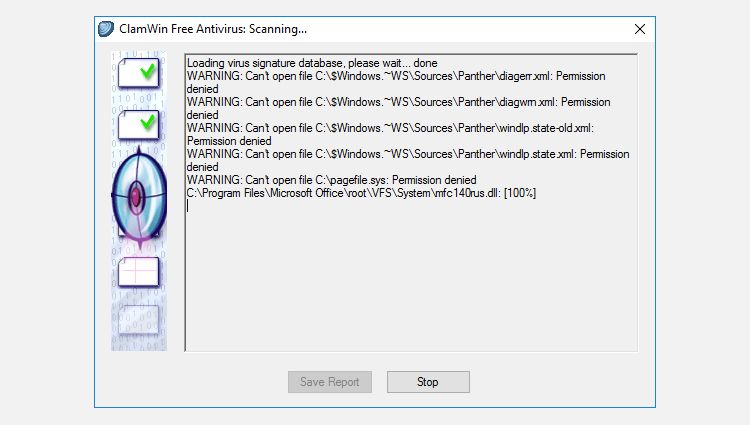15 Windows-diagnoseverktøy for å sjekke PCens helse
Uansett hvem du er, enten nybegynner eller veteran, vil Windows-systemet ditt til slutt støte på problemer som ikke er så enkle å diagnostisere. (Ikke bekymre deg, det skjer på andre operativsystemer også.) Når det skjer, hva gjør du?
Du kan leie noen til å feilsøke problemet for deg, men det bør være en siste utvei. Det er ikke nødvendig å betale noen når du enkelt kan finne ut av problemet på egen hånd ved å bruke verktøy du kan laste ned gratis.
Vi anbefaler å prøve disse verktøyene først. Du kan bli overrasket over hvor mye du kan løse med disse alene! Hvis du FORTSATT ikke kan fikse problemet, så ta med kavaleriet.
Maskinvareproblemer kan være en stor smerte i nakken på Windows. De har en tendens til å oppstå oftest når du bruker en eldre versjon av operativsystemet (f.eks. Windows 7 eller Windows 8) eller en nyskapende versjon (f.eks. Windows Insider).
Men noen ganger vil du bare vite hvilken maskinvare du bruker. Dette er verktøyene du absolutt bør vite hvordan du bruker for noen av disse brukstilfellene.
1 HWiNFO
HWiNFO er det mest omfattende systemoppsummeringsverktøyet på lang sikt. Den viser all informasjon om datamaskinen din – fra CPU-temperaturer til viftespenninger. Faktisk, hvis du bruker en Ryzen-prosessor, bør dette være din PC-sjekker, da alternativer som CPU-Z har vært kjent for å vise feil avlesninger.
Det er et godt verktøy å ha når du vil ha de mest nøyaktige avlesningene av alt relatert til datamaskinkomponentene dine.
Last ned: HWiNFO
2 Ytelsesmonitor
Som i eldre versjoner av operativsystemet, har Windows 10 en ytelsesmonitor, bortsett fra at den nå eksisterer som en app. Når den er lansert, se på sidefeltet. Under Overvåkingsverktøy bør du se Ytelsesmonitor.
Som standard viser skjermen bare "% prosessortid" som viser hvor mye av CPU-en som brukes til enhver tid, men du kan legge til flere tellere som diskbruk, energibruk, sidefilstørrelse, søkeindeksstørrelse og mer.
3 Pålitelighetsmonitor
Reliability Monitor er et skjult verktøy som har eksistert siden Windows Vista, men så mange mennesker har aldri hørt om det. Det er i kontrollpanelet under System og sikkerhet > Sikkerhet og vedlikehold > Vedlikehold > Vis pålitelighetshistorikk.
Her vil du se en historikk for systemet ditt og en tidslinje over hendelser og feil som har oppstått i løpet av en gitt tidsperiode. Den blå linjen er et estimat fra 1 til 10 for hvor stabilt systemet ditt er over tid.
Hvis noe krasjer mye, er dette et bra sted å lete fordi du kan velge feilen og se etter en løsning.
Enten du bruker Wi-Fi eller Ethernet, er det en god sjanse for at du kommer til å få nettverksproblemer. Det er et av de vanligste problemene å ha i disse dager. Det er derfor du trenger disse verktøyene.
4 WiFi-analysator
WiFi Analyzer er et gratis verktøy som gjør akkurat det navnet sier: det analyserer Wi-Fi-nettverkets oppsett for å se om den trådløse kanalen din forstyrrer andre Wi-Fi-nettverk i nærheten.
Når den er analysert, vil den anbefale en kanalinnstilling for deg. Det er ikke perfekt, spesielt i overfylte leiligheter og tette byer, men i noen tilfeller kan det øke Wi-Fi-hastigheten og påliteligheten betydelig. Det er verdt å prøve!
Last ned: WiFi Analyzer
5 SoftPerfect Network Scanner
SoftPerfect Network Scanner er et brukervennlig verktøy som oppdager alle enheter som kan være koblet til nettverket ditt. Dette verktøyet støtter både IPv4- og IPv6-oppdagelse.
Du kan bruke den hjemme for å se hvor mange enheter som er koblet til nettverket ditt (for å sjekke om noen lurer på Internett) eller finne IP-adressen til en bestemt enhet (som smarttelefonen din). Brukere kan også starte fjernavstengninger.
Den ubetalte versjonen av programvaren viser opptil 10 enheter som er mer enn nok for hjemmebruk.
Last ned: SoftPerfect Network Scanner
6 CrystalDiskInfo
Har du noen gang lurt på om harddisken eller solid-state-stasjonen var i god stand? Det er ikke lett å finne ut, spesielt med nyere SSD-er som kan dø før du i det hele tatt skjønner at noe er galt. (Lær deg advarselsskiltene på en sviktende SSD! )
Vel, det er her CrystalDiskInfo kommer inn i bildet.
Dette enkle programmet gir deg en fullstendig oversikt over tilstanden til datastasjonene dine, inkludert HDD-er, SSD-er og USB-stasjoner. Detaljer inkluderer temperatur, spin-up tid, oppetid, feilfrekvenser og mer. Den beregner også en generell helsestatus.
Merk at den har et søsterprogram kalt CrystalDiskMark, som du kan bruke til å benchmarke datastasjonene dine (dvs. se hvor raskt de kan lese og skrive data).
Last ned: CrystalDiskInfo
7 WinDirStat
WinDirStat er en må-ha-applikasjon for meg. Jeg har brukt den regelmessig i mange år nå, og den har aldri skuffet meg. Det står for Windows Directory Statistics, og det gjør akkurat det det står.
Kort sagt, den skanner datastasjonene dine og forteller deg hvor mye plass som brukes opp av ulike mapper og filer, alt vist i et pent trebasert hierarki og en detaljert grafvisning.
Ikke bare er WinDirStat perfekt for å visualisere hvor dataene dine er lagret, men det er også fantastisk for å rydde opp i tapte filer og gjenopprette diskplass.
Last ned: WinDirStat
8 Windows Diskbehandling
Windows Disk Management er det innebygde diskverktøyet for å administrere partisjoner i Windows 10. Verktøyet lar også brukere sjekke tilstanden til SSD eller HDD og lage nye partisjoner.
Gjennom dette verktøyet kan du også skanne hvilken som helst partisjon for potensielle feil. For å gjøre dette, høyreklikk partisjonen du vil skanne, og gå deretter til Egenskaper > Verktøy > Sjekk.
Vær oppmerksom på at administratorrettigheter kreves for å utføre denne operasjonen.
RAM-problemer er et annet vanlig problem for datamaskiner hjemme. (Lær mer om RAM her .) I disse dager er det altfor lett å gå tom for fysisk RAM, noe som kan føre til nedgang i systemet og til og med krasjer. Heldigvis er diagnoser vanligvis enkle.
9 Ressursovervåking
Windows har en funksjon kalt Resource Monitor, som ble implementert tilbake i Vista. Tradisjonelt må du starte den gjennom Task Manager, men det er nå en egen app i Windows 10 som du kan starte via Start-menyen.
Ressursovervåkingen er en avansert måte å vise sanntidsdata om systemet på og brukes vanligvis sammen med ytelsesovervåkeren. Imidlertid bruker jeg det hovedsakelig for å se prosessdetaljer og minnebruk. Det er faktisk en av de enkleste måtene å feilsøke RAM-problemer på.
10 Windows minnediagnostikk
Visste du at Windows faktisk har et innebygd verktøy som fysisk kan teste RAM-modulene dine for å sjekke om de er feilfrie? En app som heter Windows Memory Diagnostic. Dens funksjonalitet kan gi selv den beste datamaskinens diagnostikk- og reparasjonsprogramvare mye for pengene.
Hvis du bruker den, starter du datamaskinen på nytt. Ved oppstart vil verktøyet kjøre flere tester på RAM-en din, og hvis det støter på feil eller feil, vil det gjøre sitt beste for å fortelle deg hvilken modul som er den skyldige. Du bør bytte ut den modulen ASAP.
11 JScreenFix
Se nøye på skjermen din. Ser du noen flekker som ikke er forårsaket av støvflekker? I så fall kan det hende du har en fast piksel, som er en piksel som sitter fast på en bestemt farge. Disse kan være super irriterende.
Å bruke JScreenFix er en av måtene å fikse en fast piksel på datamaskinen din. Alt den gjør er å blinke området på skjermen med den fastlåste pikselen med hundrevis av forskjellige farger hvert sekund. Dette bør løsne pikselen etter omtrent ti minutter.
Fungerer det alltid? Nei. Noen ganger vil en fast piksel sitte fast for alltid på grunn av en fysisk defekt på skjermen. Men JScreenFix har en suksessrate på over 60 prosent, så prøv det hvis du har en egen piksel som sitter fast.
Nettsted: Jscreen Fix
12 PixelHealer
PixelHealer er et gratis, men et av de mest effektive programvarediagnoseverktøyene du kan bruke for å gjenopplive en død piksel. I motsetning til Jscreen Fix krever dette verktøyet at brukerne laster det ned, men filstørrelsen er mindre enn 100KB, så det bør ikke ta mye tid.
Søsterappen, InjuredPixels, kan brukes til å oppdage døde, faste eller varme piksler, som igjen kan fikses av PixelHealer. Applikasjonen blinker RGB-farger over døde piksler for å gjenopplive dem.
Begge applikasjonene kommer med et bærbart installasjonsprogram som eliminerer behovet for å installere dem. Brukere kan bare pakke ut filen og kjøre programmet.
Last ned: PixelHealer | Skadde piksler
13 AdwCleaner
Ikke mange vet om AdwCleaner, noe som er synd fordi det er fantastisk og fortjener mer anerkjennelse. Det er bare en enkel skanner for skadelig programvare, men den er rask, effektiv og gratis, noe alle kan be om.
Den er hovedsakelig designet for å målrette mot skadelig programvare som følger med installasjonsfiler, slik at den oppdager adware, verktøylinjer, uønskede programmer, nettleserkaprere osv. Skanneresultater sorteres som tjenester, filer, DLL-er, planlagte oppgaver, registeroppføringer og mer.
Last ned: AdwCleaner
14 Malwarebytes
Malwarebytes har vært kongen av malware-skannere i mange år nå. De fleste har hørt om det minst én gang, men hvis du ikke har det, vet du at mange anser dette som et må-ha-program på hver datamaskin.
Merk at Malwarebytes kommer i både gratis- og premiumversjoner. Gratisversjonen er selvfølgelig flott, og den er mer enn nok for de fleste hjemmebrukere, men Premium-versjonen har alle slags avanserte funksjoner som er kjempebra. Finn ut mer om hvorfor Malwarebytes Premium er verdt pengene.
Last ned: Malwarebytes
15 ClamWin
ClamWin kan se primitivt ut, men ikke la det lure deg. Det er en av de beste gratis antivirusskannerne som er tilgjengelig for øyeblikket. Skanningene kan ta en stund, men den oppdager stort sett alt, så avveiningen er verdt det.
Hvorfor bruke ClamWin? Fordi det er åpen kildekode, i motsetning til de ovennevnte alternativene. Dette er viktig hvis du vil bekrefte at et program gjør det det hevder å gjøre, spesielt hvis det er en sikkerhetsapplikasjon. Du kan aldri være for forsiktig.
Last ned: ClamWin
Vi håper du vil finne disse verktøyene nyttige. Vil du trenge ALLE? Nei, sannsynligvis ikke. Bare velg de som virker verdifulle for deg og glem resten, i det minste for nå.
Du kan alltid bokmerke denne siden og gå tilbake til den hvis du noen gang snubler over et problem du aldri har sett før. Bare husk å starte på nytt før feilsøking.
Bildekreditt: La Gorda/Shutterstock