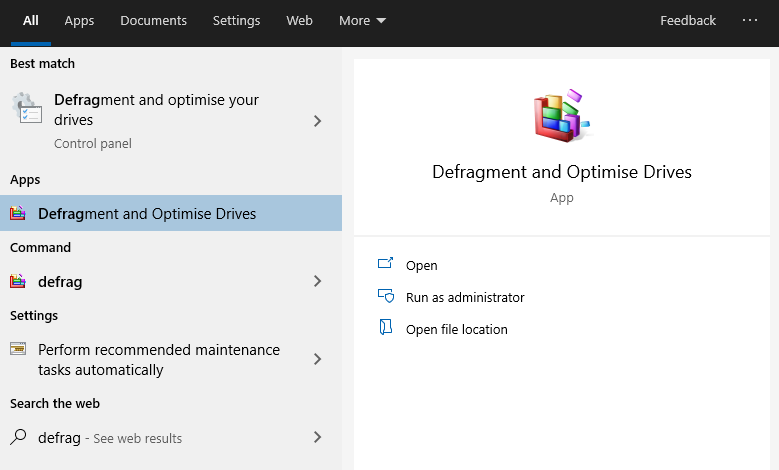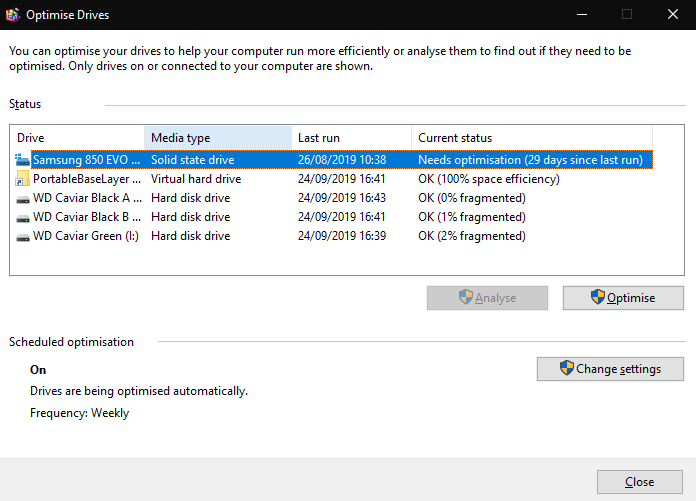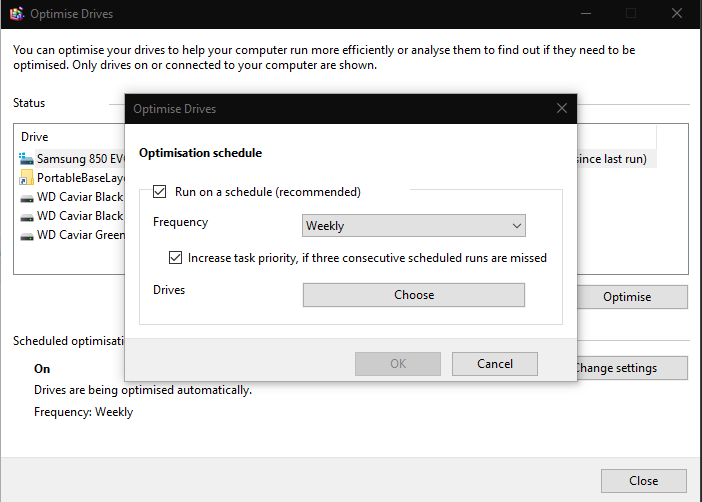Как оптимизировать производительность ваших накопителей в Windows 10
Диски хранения требуют регулярного обслуживания для обеспечения максимальной производительности. Современные твердотельные накопители менее подвержены снижению производительности, чем вращающиеся жесткие диски, но регулярная оптимизация по-прежнему способствует сохранению работоспособности дисков в долгосрочной перспективе.
В Windows 10 есть встроенная утилита для обслуживания дисков. Вы можете найти его, выполнив поиск по запросу «оптимизировать диски» в меню «Пуск» – он будет отображаться как «Дефрагментировать и оптимизировать диски».
В главном интерфейсе приложения будет отображаться обзор всех запоминающих устройств в вашей системе. Проверьте свойство «Текущий статус», чтобы узнать, нуждается ли диск в оптимизации. Для механических жестких дисков высокий процент фрагментации указывает на необходимость оптимизации диска. Твердотельные накопители покажут, нужна ли им оптимизация, в зависимости от использования и состояния накопителя.
Вы можете оптимизировать диск, выбрав его и нажав «Оптимизировать». В зависимости от емкости диска этот процесс может занять значительное время. Вы можете продолжать использовать свой компьютер, пока это продолжается. Кнопка «Анализировать» заставит Windows повторно оценить, нуждается ли диск в оптимизации, что даст вам точное представление о текущем уровне фрагментации.
Дефрагментация объединяет фрагментированные файлы для повышения производительности накопителя. Файлы фрагментируются, если при записи на диск не хватает непрерывного пространства для хранения всего файла в одном месте. При обращении к файлу в будущем жесткий диск должен читать из нескольких мест, что снижает производительность.
В разделе «Оптимизация по расписанию» вы можете настроить Windows для автоматической оптимизации ваших дисков. Обычно рекомендуется включать это. Нажмите «Изменить настройки», чтобы настроить расписание оптимизации. Используйте всплывающее окно, чтобы выбрать частоту для расписания (ежедневно, еженедельно или ежемесячно) и выбрать диски для оптимизации. Регулярная оптимизация обеспечит оптимальную работу вашего хранилища на протяжении всего срока его службы.
(Примечание редактора: это «оптимизировать» в Великобритании и «оптимизировать» в США?)