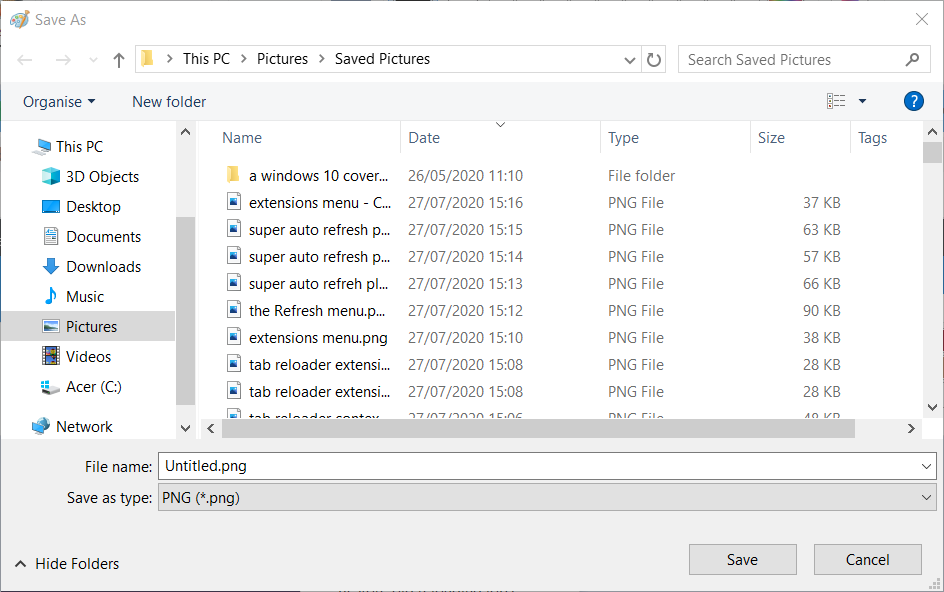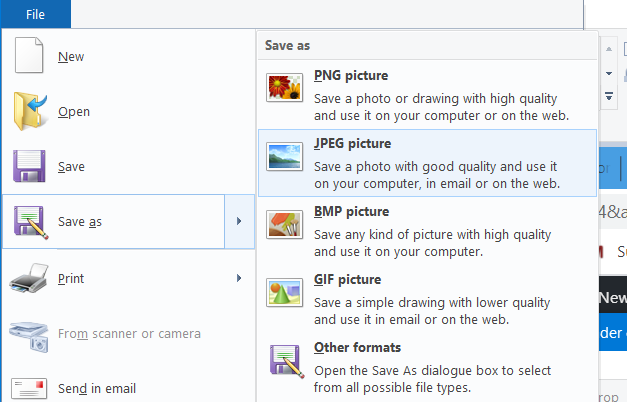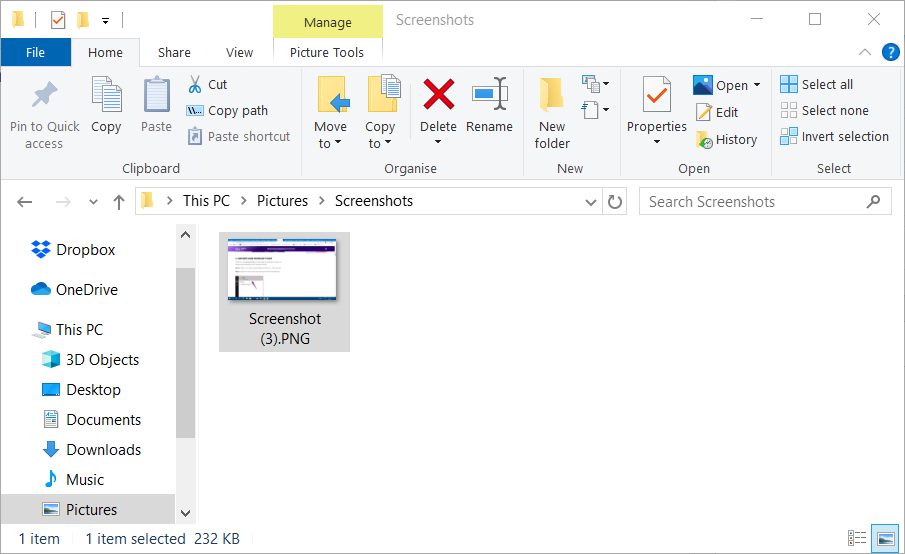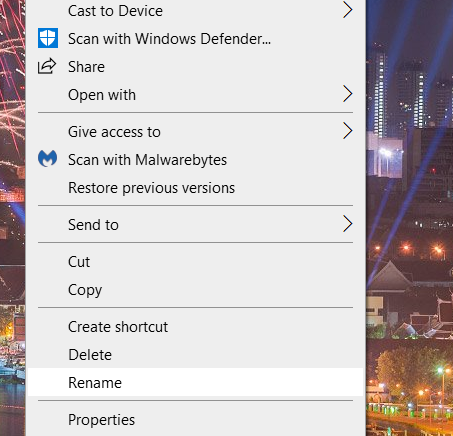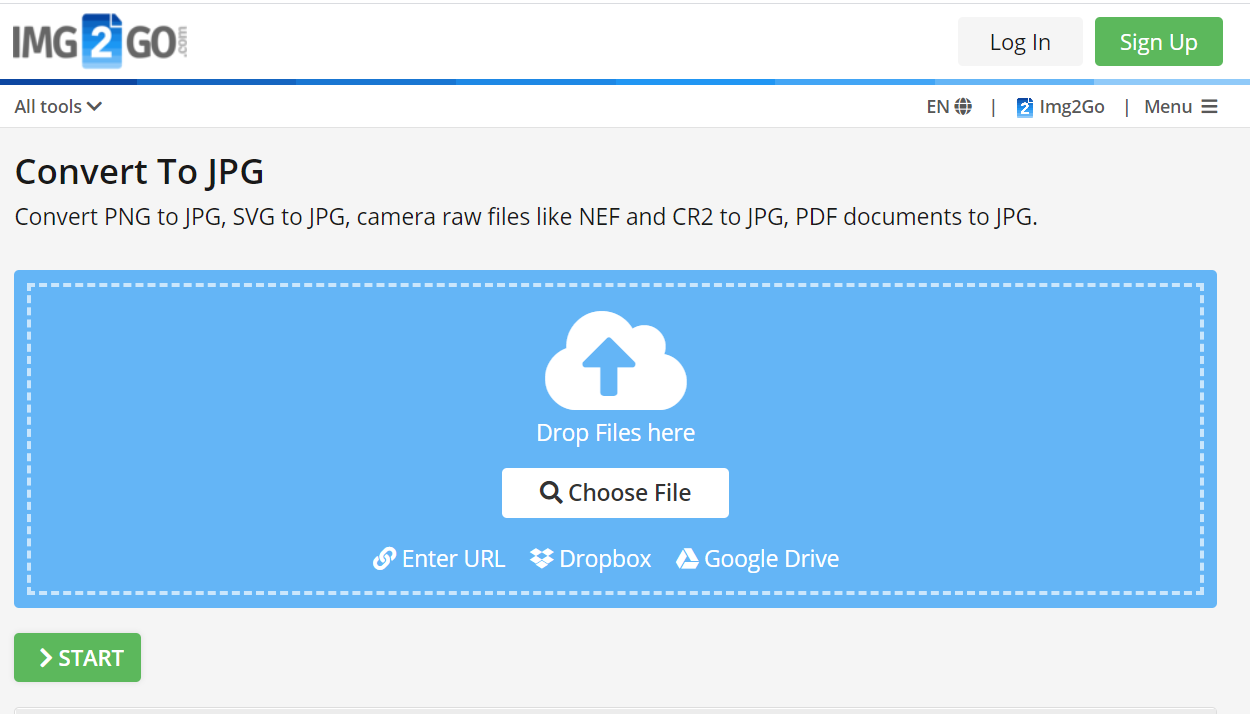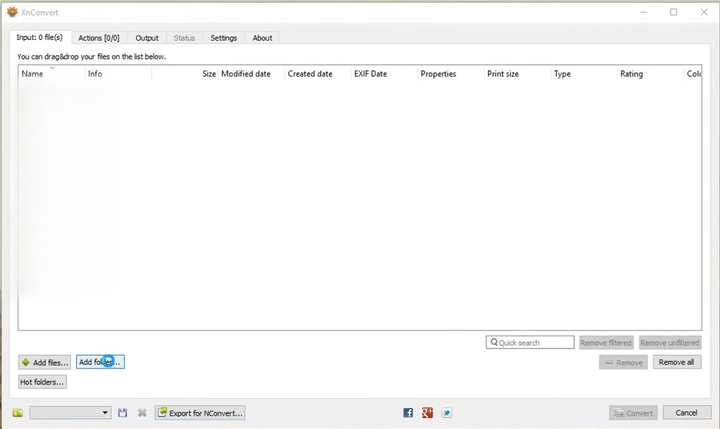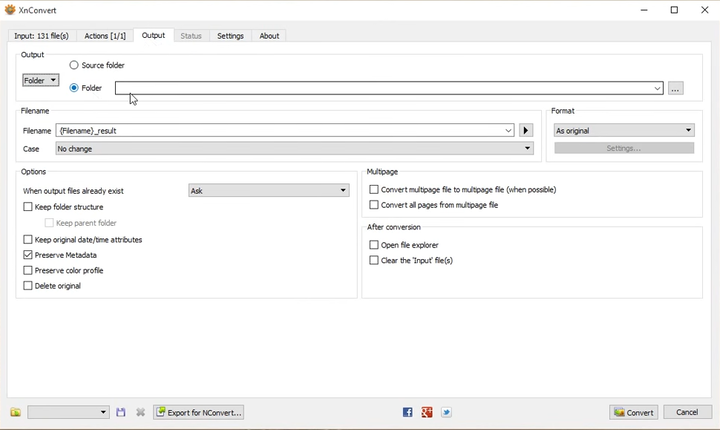Как конвертировать скриншоты в JPG в Windows 10
Последнее изменение: 29 июля 2020 г.
- PNG – это формат файла по умолчанию для снятых снимков экрана в Windows 10.
- В этом руководстве рассказывается, как преобразовать файлы изображений скриншотов в формат JPG.
- Ознакомьтесь с нашим разделом Windows 10, чтобы получить более простые и подробные руководства.
- Наш центр с практическими рекомендациями включает множество других полезных руководств по программному обеспечению Windows 10.
Чтобы исправить различные проблемы с ПК, мы рекомендуем DriverFix: это программное обеспечение будет поддерживать ваши драйверы в рабочем состоянии, тем самым защищая вас от распространенных компьютерных ошибок и сбоев оборудования. Проверьте все свои драйверы сейчас за 3 простых шага:
- Загрузите DriverFix (проверенный файл загрузки).
- Нажмите «Начать сканирование», чтобы найти все проблемные драйверы.
- Нажмите «Обновить драйверы», чтобы получить новые версии и избежать сбоев в работе системы.
- DriverFix в этом месяце скачали 502095 читателей.
Некоторые пользователи часто должны захвата скриншотов в Windows 10 с помощью кнопки PRTSC или других сторонних утилит.
По умолчанию Windows 10 и ее приложения для редактирования изображений сохраняют снимки экрана в виде файлов PNG. Однако некоторые пользователи могут предпочесть сохранять свои снимки экрана в формате файла JPG (или JPEG).
В сегодняшнем руководстве мы обсудим, как можно легко выполнить этот процесс преобразования, и выявить наиболее полезные способы его выполнения.
Четыре способа конвертировать скриншоты PNG в JPG
1 Как сохранить снимок экрана в формате JPEG в Windows 10?
- Откройте служебную программу поиска платформы с помощью сочетания клавиш Windows + S.
- Введите Paint в поле поиска, чтобы найти это приложение.
- Щелкните Paint, чтобы открыть его окно.
- Затем нажмите горячую клавишу Ctrl + V, чтобы вставить сделанный снимок экрана в Paint.
- Откройте вкладку Файл .
- Выберите Сохранить, чтобы открыть окно, показанное на снимке ниже.
![Как конвертировать скриншоты в JPG в Windows 10]()
- PNG всегда является форматом файла по умолчанию, выбранным в раскрывающемся списке Тип файла Paint. Выберите JPEG опцию на Сохранить как в раскрывающемся меню, чтобы изменить его.
- Щелкните кнопку Сохранить.
Преобразование сохраненного файла PNG в JPEG
- Щелкните Файл > Открыть. Затем выберите сохраненный PNG, чтобы открыть его в Paint.
- После этого нажмите «Файл» > «Сохранить как», чтобы открыть подменю, показанное непосредственно ниже.
![Как конвертировать скриншоты в JPG в Windows 10]()
- Щелкните JPEG, чтобы преобразовать его в этот формат файла.
- Введите название файла и нажмите кнопку «Сохранить».
2 Как сделать снимок экрана и сохранить его как картинку?
- Нажмите клавишу Windows + горячую клавишу PrtSc.
- Затем нажмите клавишу Windows + горячую клавишу E.
- Откройте папку «Изображения» в проводнике.
- Откройте папку Скриншоты.
![Как конвертировать скриншоты в JPG в Windows 10]()
- Щелкните правой кнопкой мыши изображение PNG и выберите параметр «Переименовать».
![Как конвертировать скриншоты в JPG в Windows 10]()
- Удалите PNG в конце файла.
- Затем введите JPG в качестве расширения файла замены.
- Щелкните Да, чтобы подтвердить диалоговое окно.
3 Конвертируйте снимки с помощью утилиты преобразования файлов изображений IMG2GO.com
- Откройте страницу IMG2GO Convert to JPG.
![Как конвертировать скриншоты в JPG в Windows 10]()
- Щелкните Выбрать файл на этой странице.
- Выберите файл изображения для преобразования в JPG и нажмите кнопку «Открыть».
- Нажмите Пуск, чтобы преобразовать файл.
- Нажмите кнопку ” Загрузить”.
4 Пакетное преобразование сохраненных снимков экрана в JPG с помощью XnConvert
- Загрузите XnConvert.
- Установите программное обеспечение.
- Откройте программное обеспечение XnConvert.
![Как конвертировать скриншоты в JPG в Windows 10]()
- Щелкните «Добавить файлы…», чтобы выбрать изображения снимков экрана для преобразования в формат JPG.
- Выберите вкладку «Вывод ».
![Как конвертировать скриншоты в JPG в Windows 10]()
- Выберите {Filename} _Convert в раскрывающемся меню Filename.
- В раскрывающемся меню «Формат» выберите «JPG».
- Нажмите кнопку ” Конвертировать”.
- Вы можете открыть преобразованный вывод из исходной папки.
Как видите, существуют различные способы преобразования снимков экрана в JPG в Windows 10. Выберите метод, который вы предпочитаете преобразовывать снимки в формат JPG.