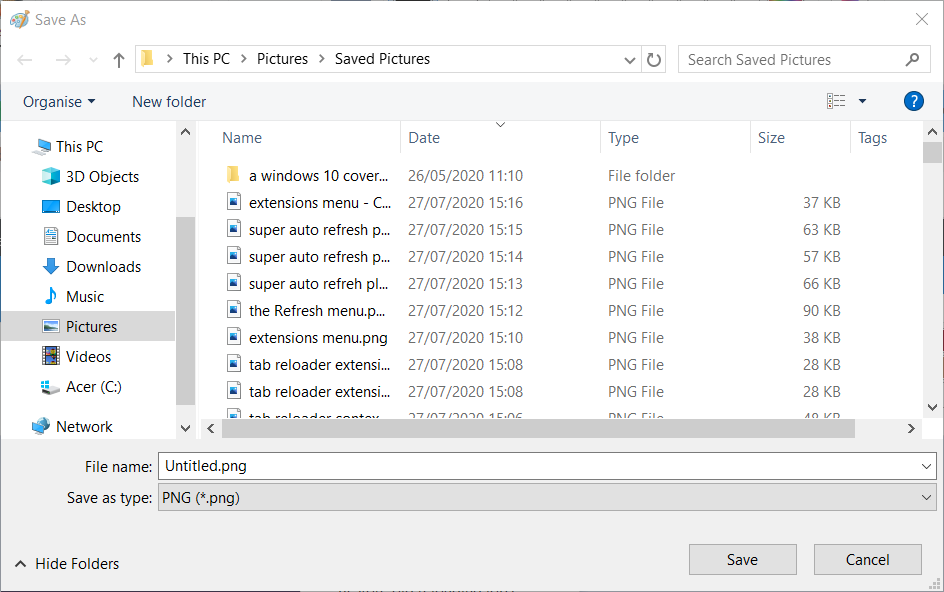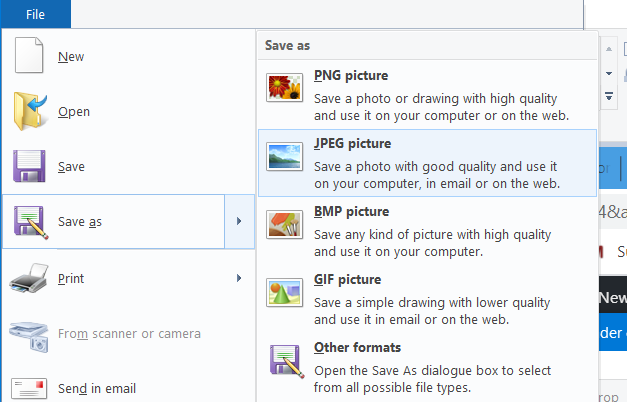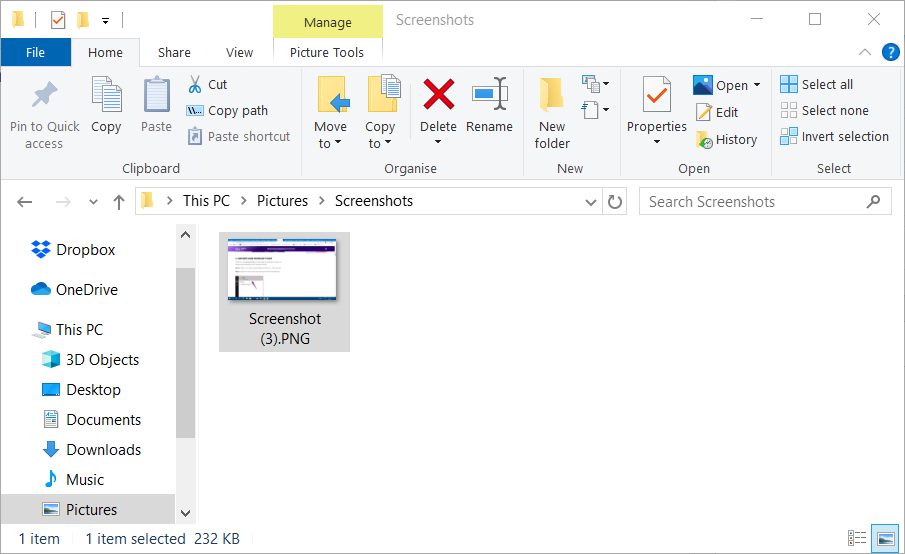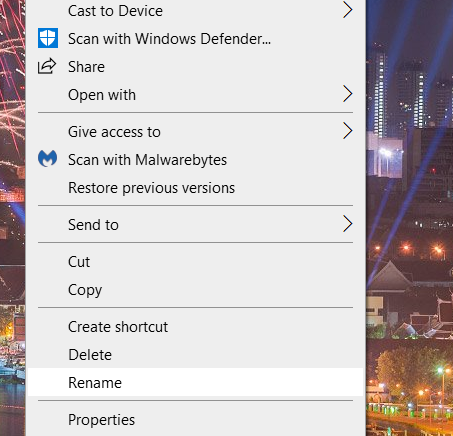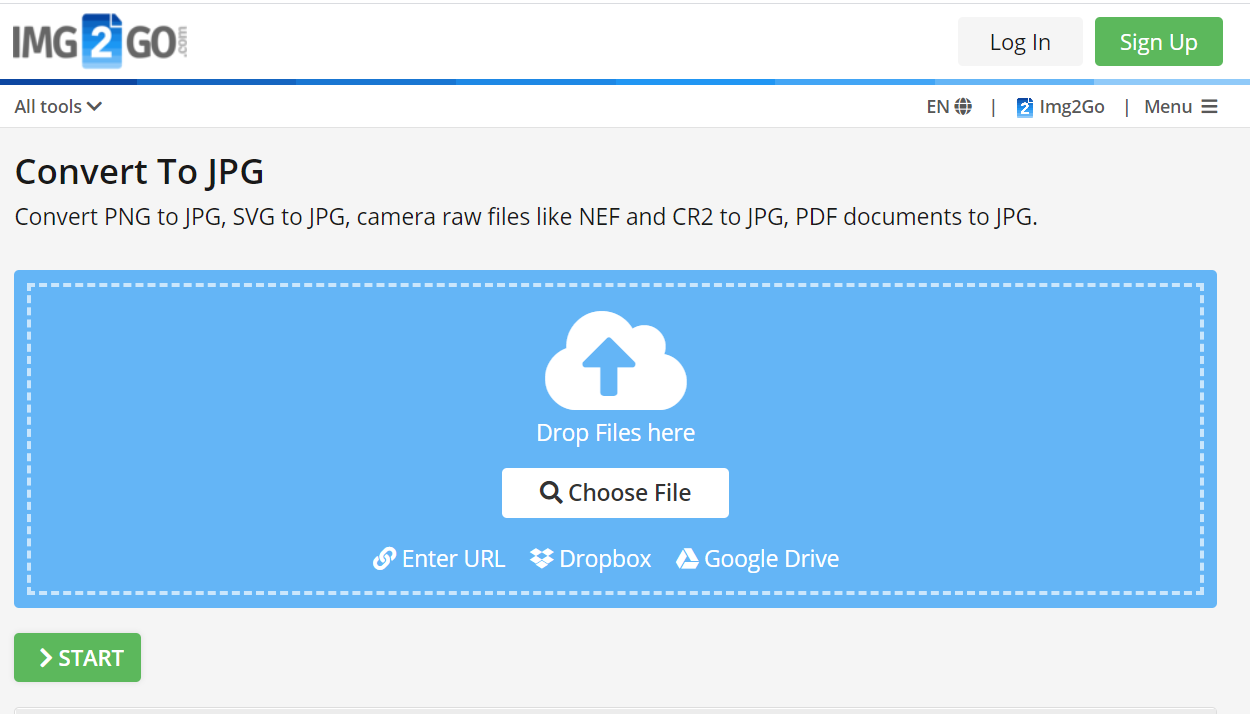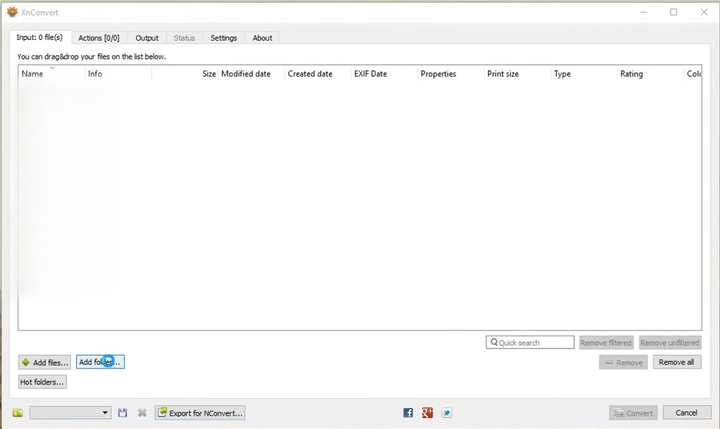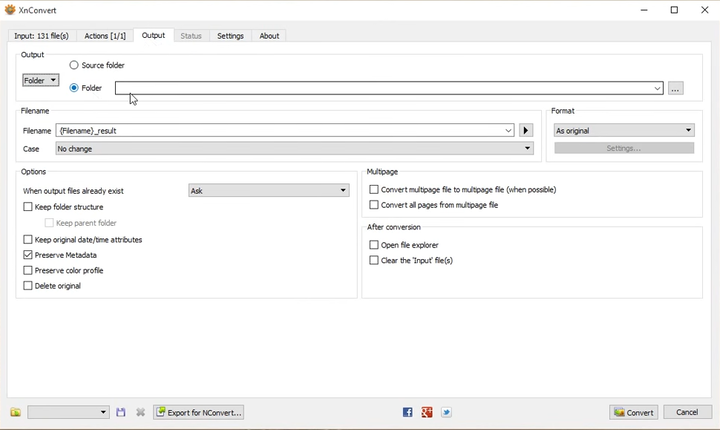Cómo convertir capturas de pantalla a JPG en Windows 10
Última actualización: 29 de julio de 2020
- PNG es el formato de archivo predeterminado para las capturas de pantalla capturadas en Windows 10.
- Esta guía le explica cómo convertir archivos de imagen de captura de pantalla al formato JPG.
- Consulte nuestra sección de Windows 10 para obtener guías más fáciles de seguir y completas.
- Nuestro Centro de procedimientos incluye una gran cantidad de otras guías útiles para el software de Windows 10.
Para solucionar varios problemas de PC, recomendamos DriverFix: este software mantendrá sus controladores en funcionamiento, lo que lo mantendrá a salvo de errores comunes de la computadora y fallas de hardware. Verifique todos sus controladores ahora en 3 sencillos pasos:
- Descargue DriverFix (archivo de descarga verificado).
- Haga clic en Iniciar escaneo para encontrar todos los controladores problemáticos.
- Haga clic en Actualizar controladores para obtener nuevas versiones y evitar fallas en el sistema.
- DriverFix ha sido descargado por 502,095 lectores este mes.
Algunos usuarios a menudo necesitan capturar capturas de pantalla en Windows 10 con el botón PrtSc u otras utilidades de terceros.
De forma predeterminada, Windows 10 y sus aplicaciones de edición de imágenes guardan capturas de pantalla como archivos PNG. Sin embargo, algunos usuarios pueden preferir que sus capturas de pantalla se guarden con el formato de archivo JPG (o JPEG).
En la guía de hoy discutiremos cómo puede realizar este proceso de transformación fácilmente mientras evidenciamos las formas más útiles de hacerlo.
Cuatro formas de convertir capturas de pantalla PNG a JPG
1 ¿Cómo guardo una captura de pantalla como JPEG en Windows 10?
- Abra la utilidad de búsqueda de la plataforma con la tecla de Windows + tecla de acceso rápido S.
- Escriba Paint en el cuadro de búsqueda para encontrar esa aplicación.
- Haga clic en Paint para abrir su ventana.
- Luego presione la tecla de acceso rápido Ctrl + V para pegar la captura de pantalla capturada en Paint.
- Haga clic en la pestaña Archivo .
- Seleccione Guardar para abrir la ventana que se muestra en la imagen a continuación.
![Cómo convertir capturas de pantalla a JPG en Windows 10]()
- PNG es siempre el formato de archivo predeterminado seleccionado en el menú desplegable Guardar como tipo de Paint. Seleccione la opción JPEG en el menú desplegable Guardar como tipo para cambiarla.
- Haga clic en el botón Guardar.
Convertir archivo PNG guardado a JPEG
- Haga clic en Archivo > Abrir. Luego seleccione el PNG guardado para abrirlo en Paint.
- A continuación, haga clic en Archivo > Guardar como para abrir el submenú que se muestra directamente a continuación.
![Cómo convertir capturas de pantalla a JPG en Windows 10]()
- Haga clic en JPEG para convertirlo a ese formato de archivo.
- Ingrese un título de archivo y haga clic en la opción Guardar.
2 ¿Cómo se hace una captura de pantalla y se guarda como imagen?
- Presione la tecla de Windows + tecla de acceso rápido PrtSc.
- A continuación, presione la tecla de Windows + tecla de acceso rápido E.
- Abra la carpeta Imágenes en el Explorador de archivos.
- Abra la carpeta Capturas de pantalla.
![Cómo convertir capturas de pantalla a JPG en Windows 10]()
- Haga clic con el botón derecho en una imagen PNG allí y seleccione la opción Cambiar nombre.
![Cómo convertir capturas de pantalla a JPG en Windows 10]()
- Elimina PNG al final del archivo.
- Luego ingrese JPG como la extensión del archivo de reemplazo.
- Haga clic en Sí para confirmar el cuadro de diálogo.
3 Convierta instantáneas con la utilidad de conversión de archivos de imagen IMG2GO.com
- Abra la página IMG2GO Convert to JPG.
![Cómo convertir capturas de pantalla a JPG en Windows 10]()
- Haga clic en Elegir archivo en esa página.
- Seleccione un archivo de imagen para convertir a JPG y haga clic en el botón Abrir.
- Haga clic en Iniciar para convertir el archivo.
- Haga clic en el botón Descargar.
4 Conversión por lotes de capturas de pantalla guardadas a JPG con XnConvert
- Descarga XnConvert.
- Instale el software.
- Abra el software XnConvert.
![Cómo convertir capturas de pantalla a JPG en Windows 10]()
- Haga clic en Agregar archivos … para seleccionar imágenes de captura de pantalla y convertirlas a JPG.
- Seleccione la pestaña Salida.
![Cómo convertir capturas de pantalla a JPG en Windows 10]()
- Seleccione {Nombre de archivo} _Convertir en el menú desplegable Nombre de archivo.
- Seleccione JPG en el menú desplegable Formato.
- Presione el botón Convertir.
- Puede abrir la salida convertida desde su carpeta de origen.
Como puede ver, hay varias formas de convertir capturas de pantalla a JPG en Windows 10. Elija el método que prefiera para convertir sus instantáneas a JPG.