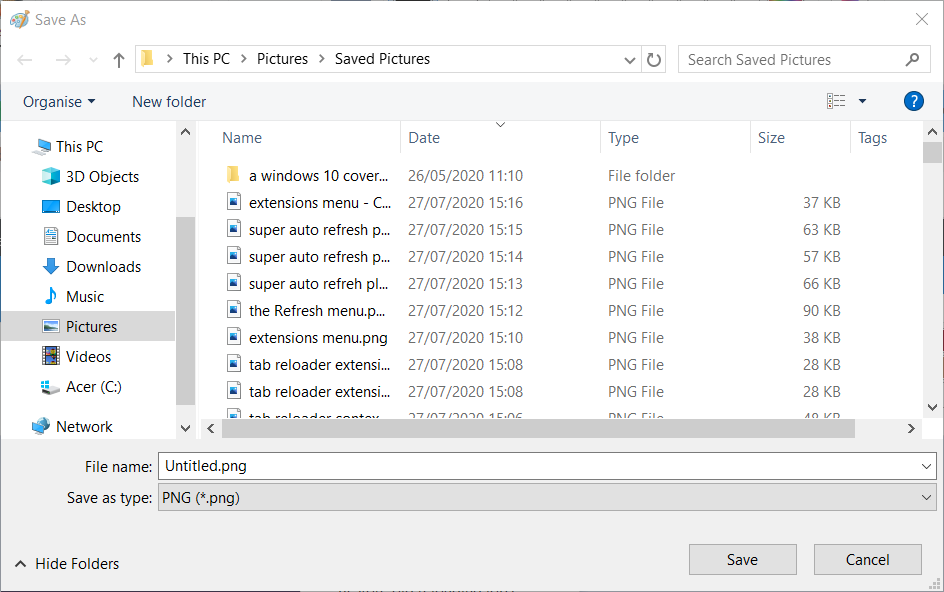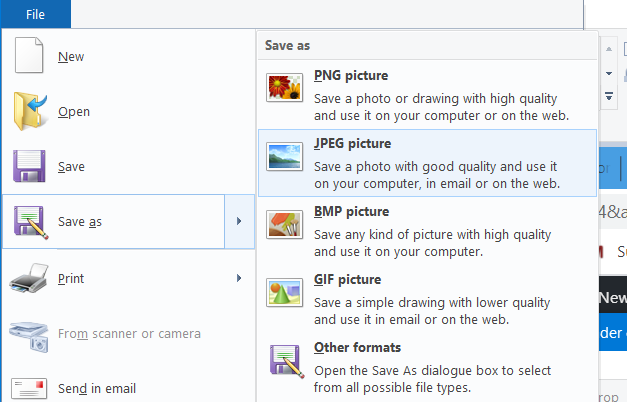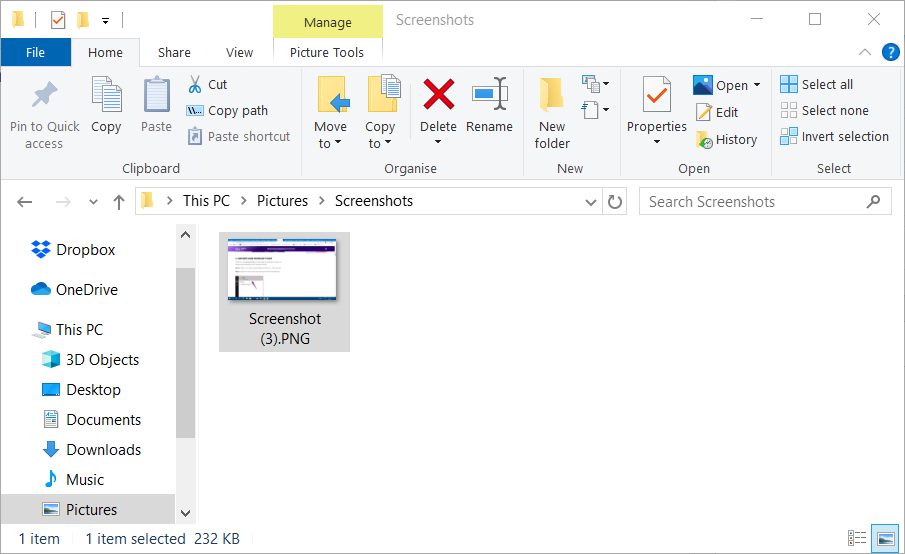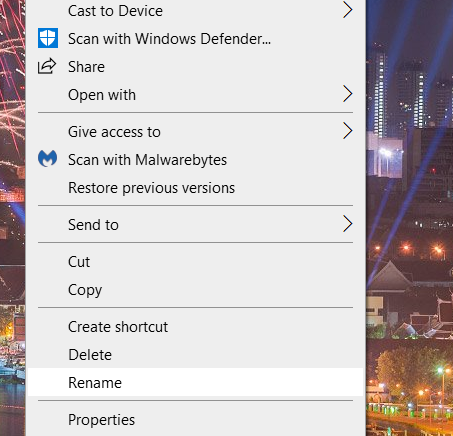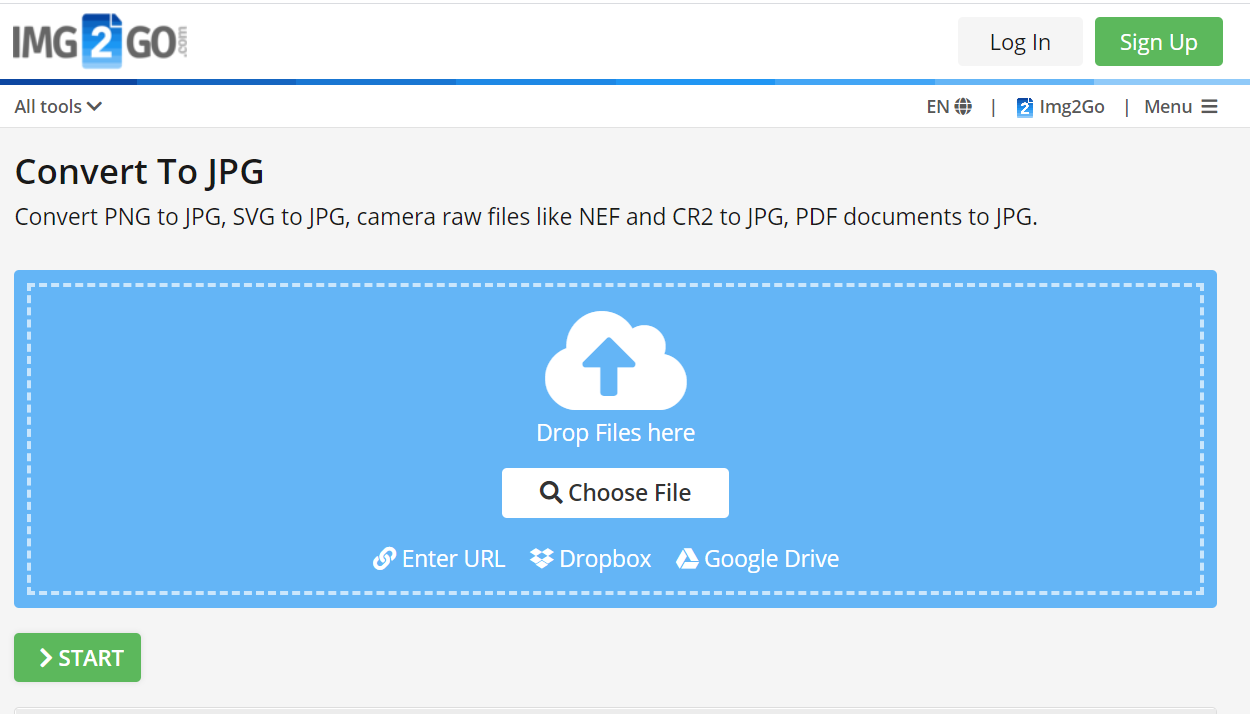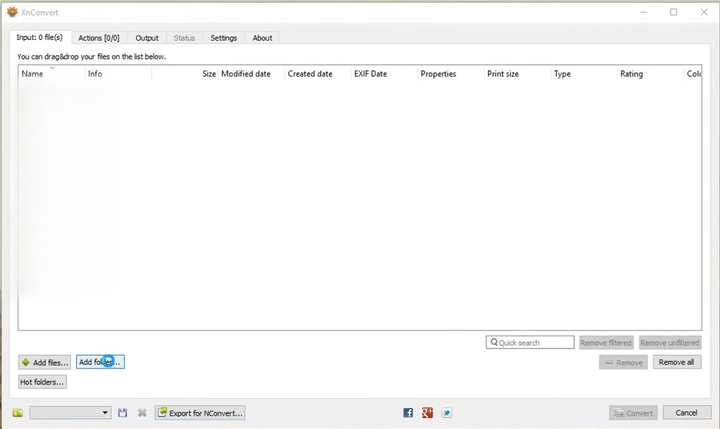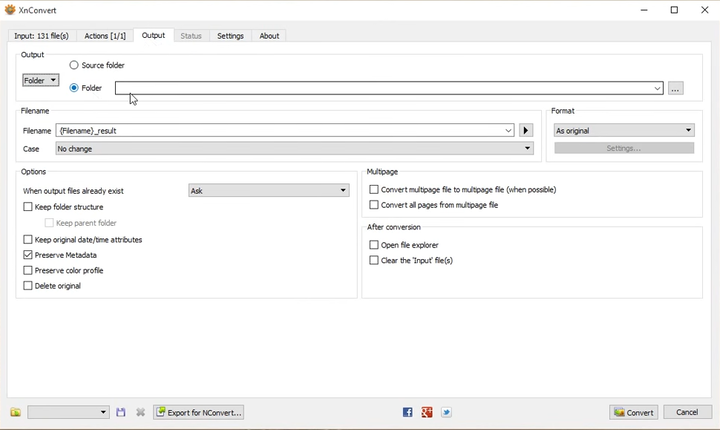So konvertieren Sie Screenshots in Windows 10 in JPG
Letzte Aktualisierung: 29. Juli 2020
- PNG ist das Standarddateiformat für aufgenommene Screenshots in Windows 10.
- In diesem Handbuch erfahren Sie, wie Sie Screenshot-Bilddateien in das JPG-Format konvertieren.
- In unserem Windows 10-Abschnitt finden Sie einfachere und gründlichere Anleitungen.
- Unser How-to-Hub enthält eine Vielzahl weiterer nützlicher Anleitungen für Windows 10-Software.
Um verschiedene PC-Probleme zu beheben, empfehlen wir DriverFix: Diese Software hält Ihre Treiber am Laufen und schützt Sie so vor häufigen Computerfehlern und Hardwarefehlern. Überprüfen Sie jetzt alle Ihre Treiber in 3 einfachen Schritten:
- Laden Sie DriverFix herunter (verifizierte Download-Datei).
- Klicken Sie auf Scan starten, um alle problematischen Treiber zu finden.
- Klicken Sie auf Treiber aktualisieren, um neue Versionen zu erhalten und Systemstörungen zu vermeiden.
- DriverFix wurde diesen Monat von 502.095 Lesern heruntergeladen.
Einige Benutzer oft muß Capture Screenshots in Windows 10 mit der PrtSc Taste oder anderen Dienstprogramme von Drittanbietern.
Standardmäßig speichern Windows 10 und seine Bildbearbeitungs-Apps Screenshots als PNG-Dateien. Einige Benutzer möchten jedoch möglicherweise, dass ihre Screenshots im JPG- (oder JPEG-) Dateiformat gespeichert werden.
Im heutigen Handbuch werden wir diskutieren, wie Sie diesen Transformationsprozess einfach durchführen können, während Sie die nützlichsten Möglichkeiten dafür aufzeigen.
Vier Möglichkeiten, PNG-Screenshots in JPG zu konvertieren
1 Wie speichere ich einen Screenshot als JPEG in Windows 10?
- Öffnen Sie das Suchdienstprogramm der Plattform mit der Windows-Taste + S.
- Geben Sie Paint in das Suchfeld ein, um diese App zu finden.
- Klicken Sie auf Malen, um das Fenster zu öffnen.
- Drücken Sie dann die Tastenkombination Strg + V, um den aufgenommenen Screenshot in Paint einzufügen.
- Klicken Sie auf die Registerkarte Datei .
- Wählen Sie Speichern, um das in der Abbildung unten gezeigte Fenster zu öffnen.
![So konvertieren Sie Screenshots in Windows 10 in JPG]()
- PNG ist immer das Standard – Dateiformat auf Paint ausgewählt Dateityp Dropdown-Liste. Wählen Sie im Dropdown-Menü Dateityp die Option JPEG, um sie zu ändern.
- Klicken Sie auf die Schaltfläche Speichern.
Konvertieren Sie die gespeicherte PNG-Datei in JPEG
- Klicken Sie auf Datei > Öffnen. Wählen Sie dann das gespeicherte PNG aus, um es in Paint zu öffnen.
- Klicken Sie anschließend auf Datei > Speichern unter, um das direkt darunter gezeigte Untermenü zu öffnen.
![So konvertieren Sie Screenshots in Windows 10 in JPG]()
- Klicken Sie auf JPEG, um es in dieses Dateiformat zu konvertieren.
- Geben Sie einen Dateititel ein und klicken Sie auf die Option Speichern.
2 Wie macht man einen Screenshot und speichert ihn als Bild?
- Drücken Sie die Windows-Taste + PrtSc- Hotkey.
- Als nächstes drücken Sie die Windows – Taste + E – Hotkey.
- Öffnen Sie den Ordner Bilder im Datei-Explorer.
- Öffnen Sie den Ordner Screenshots.
![So konvertieren Sie Screenshots in Windows 10 in JPG]()
- Klicken Sie dort mit der rechten Maustaste auf ein PNG-Bild und wählen Sie die Option Umbenennen.
![So konvertieren Sie Screenshots in Windows 10 in JPG]()
- Löschen Sie PNG am Ende der Datei.
- Geben Sie dann JPG als Ersatzdateierweiterung ein.
- Klicken Sie auf Ja, um das Dialogfeld zu bestätigen.
3 Konvertieren Sie Snapshots mit dem Dienstprogramm zur Konvertierung von IMG2GO.com-Bilddateien
- Öffnen Sie die Seite IMG2GO In JPG konvertieren.
![So konvertieren Sie Screenshots in Windows 10 in JPG]()
- Klicken Sie auf dieser Seite auf Datei auswählen.
- Wählen Sie eine Bilddatei aus, die in JPG konvertiert werden soll, und klicken Sie auf die Schaltfläche Öffnen.
- Klicken Sie auf Start, um die Datei zu konvertieren.
- Klicken Sie auf die Schaltfläche Herunterladen.
4 Konvertieren Sie gespeicherte Screenshots mit XnConvert stapelweise in JPG
- Laden Sie XnConvert herunter.
- Installieren Sie die Software.
- Öffnen Sie die XnConvert-Software.
![So konvertieren Sie Screenshots in Windows 10 in JPG]()
- Klicken Sie auf Dateien hinzufügen…, um Screenshots auszuwählen, die in JPG konvertiert werden sollen.
- Wählen Sie die Registerkarte Ausgabe.
![So konvertieren Sie Screenshots in Windows 10 in JPG]()
- Wählen Sie {Dateiname} _convert auf dem Dateinamen im Dropdown-Menü.
- Wählen Sie im Dropdown-Menü Format die Option JPG.
- Drücken Sie die Convert – Taste.
- Sie können die konvertierte Ausgabe aus dem Quellordner öffnen.
Wie Sie sehen, gibt es in Windows 10 verschiedene Möglichkeiten, Screenshots in JPG zu konvertieren. Wählen Sie die Methode, mit der Sie Ihre Snapshots in JPG konvertieren möchten.