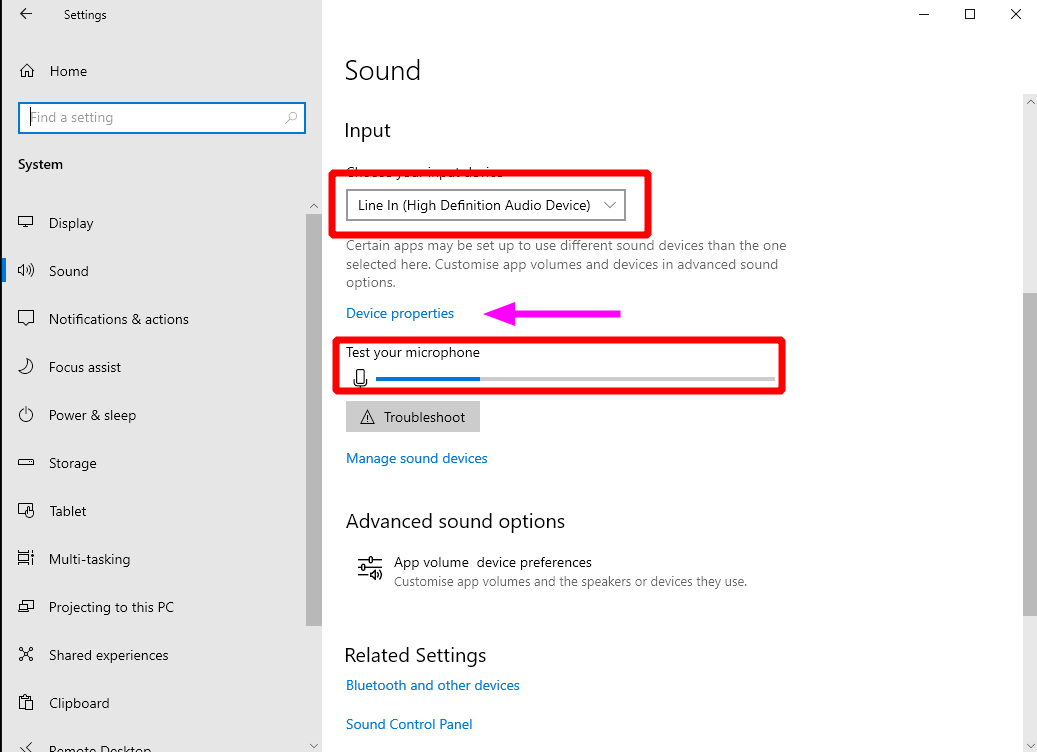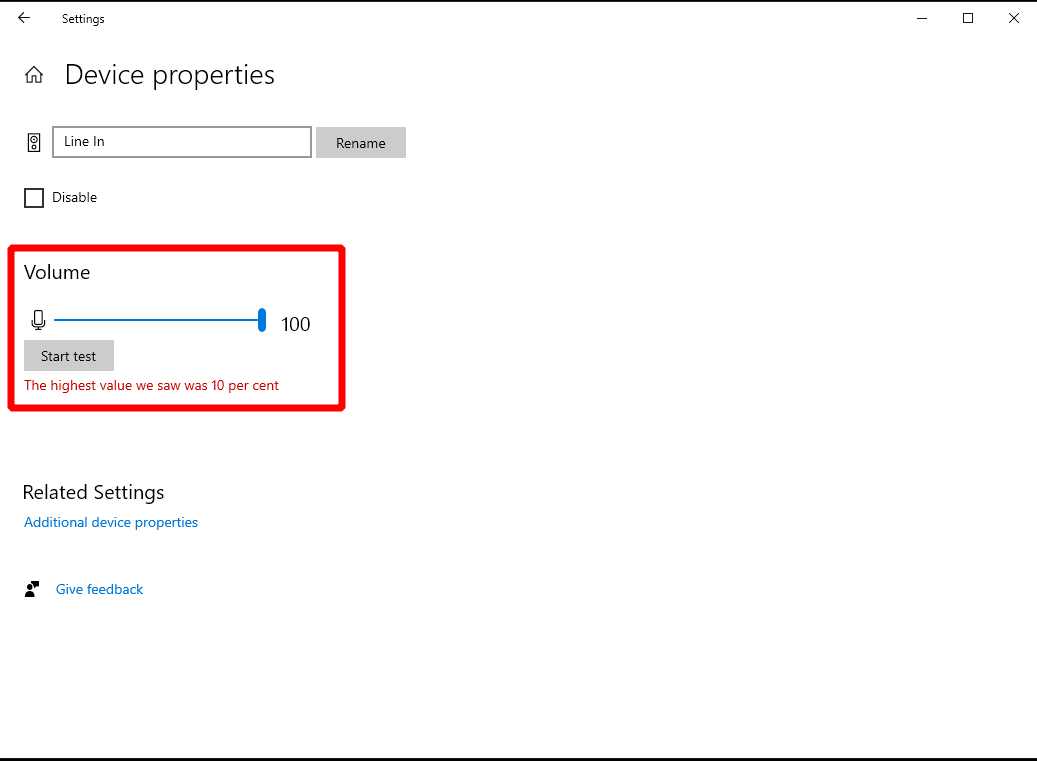Come testare il microfono su Windows 10
Sia che tu stia videochiando i tuoi colleghi o che ti stia imbarcando in un gioco multiplayer, un microfono funzionante è un’importante periferica del PC. Ecco come verificare che il tuo funzioni correttamente in Windows.
Inizia verificando l’ovvio: il tuo microfono è collegato? I microfoni digitali più recenti avranno un connettore USB. Altri verranno forniti con una spina tradizionale da 3,5 mm. Su un PC desktop, fai attenzione a collegare il microfono al jack da 3,5 mm etichettato come ingresso. La maggior parte dei laptop avrà un singolo 3,5 mm che accetta cuffie o microfoni.
Il tuo microfono dovrebbe ora essere visualizzato in Windows. Apri l’app Impostazioni, fai clic sulla categoria Sistema e vai alla pagina Suono dal menu a sinistra. Scorri verso il basso fino all’intestazione Input, dove dovresti vedere il tuo microfono visualizzato nel menu a discesa “Scegli il tuo dispositivo di input”. Selezionalo dall’elenco (nota: “Line In” o simile si riferisce all’utilizzo dell’uscita degli altoparlanti come sorgente di ingresso ).
Il passaggio successivo è semplice: dì qualcosa ad alta voce o crea un po ‘di rumore! Dovresti vedere la barra blu sotto il testo “Prova il microfono” che si muove quando il volume ambientale diventa più alto. Se non succede nulla, assicurati che il microfono sia acceso. Nel caso in cui il tuo microfono non venga nemmeno visualizzato nell’elenco a discesa, assicurati che i driver audio siano installati correttamente. Fare clic sul pulsante “Risoluzione dei problemi” è un buon primo passo per risolvere questo tipo di problema.
Se hai problemi a farti sentire durante le videochiamate, regola il volume del microfono in modo che sia più sensibile al suono. Fare clic sul collegamento “Proprietà dispositivo” e spostare il dispositivo di scorrimento del volume per amplificare i segnali di ingresso. Questo dovrebbe aiutarti a farti sentire senza dover urlare (che potrebbe introdurre clipping indesiderato nel flusso audio).