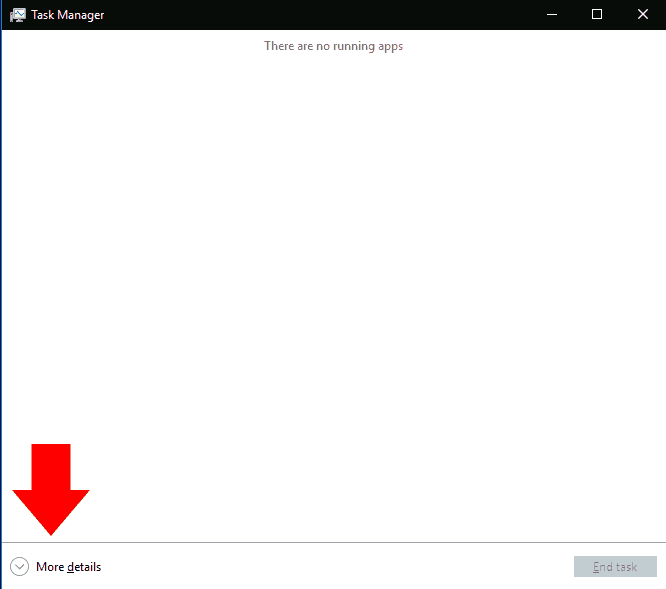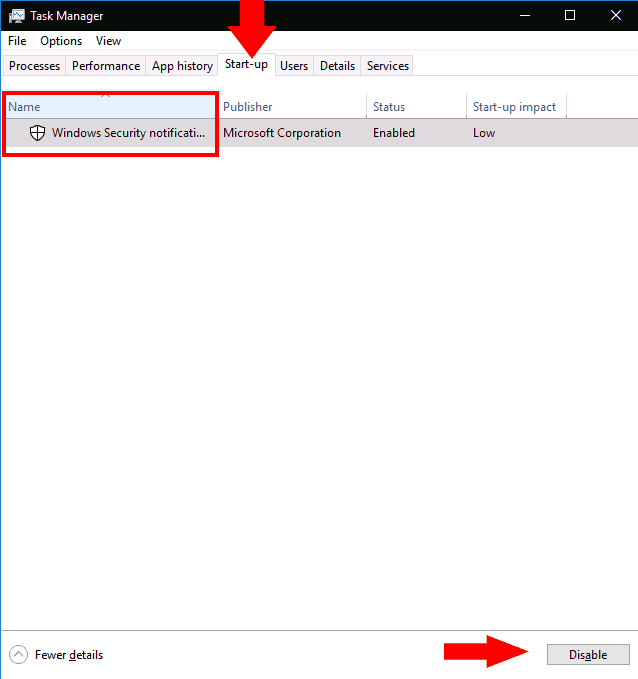Come interrompere i programmi in esecuzione all’avvio in Windows 10
Per impedire l’esecuzione di un programma Windows all’avvio:
- Avvia Task Manager (scorciatoia da tastiera Ctrl + Maiusc + Esc).
- Se Task Manager si apre alla visualizzazione semplice, fare clic su “Ulteriori dettagli” nella parte inferiore della finestra.
- Fare clic sulla scheda “Avvio” nella parte superiore della finestra Task Manager.
- Trova il nome dell’app che desideri disabilitare nell’elenco.
- Fare clic sul nome dell’app e premere il pulsante “Disabilita” nella parte inferiore della finestra di Task Manager.
Si applica a tutte le versioni di Windows 10
I programmi Windows possono essere registrati per essere eseguiti automaticamente all’avvio. Nel caso di app che registri tu stesso, di solito le vedrai apparire pochi secondi dopo aver effettuato l’accesso. Tuttavia, i programmi installati possono anche registrarsi come app di avvio, questo è particolarmente comune per il software antivirus e le utilità hardware del dispositivo.
È facile controllare quanti programmi di avvio sono attivi. È possibile disabilitare quelli che non si desidera caricare automaticamente, il che potrebbe migliorare le prestazioni del sistema dopo aver acceso il PC.
Inizia aprendo Task Manager (la scorciatoia da tastiera Ctrl + Maiusc + Esc è il modo più rapido per arrivarci). Se Task Manager si apre nella sua visualizzazione semplificata, premere il pulsante “Ulteriori dettagli” nella parte inferiore della finestra per passare alla schermata avanzata.
Nella parte superiore della finestra del Task Manager, fai clic sulla scheda “Avvio”. Qui vedrai un elenco di tutti i programmi di avvio registrati sul tuo sistema. Ogni app con uno stato “Abilitato” verrà avviata automaticamente dopo aver effettuato l’accesso al PC.
Puoi visualizzare il nome e l’editore di ciascuna app, nonché un “impatto di avvio” stimato. Ciò fornisce una stima in linguaggio semplice della riduzione delle prestazioni dell’app all’avvio del PC. Potresti prendere in considerazione la possibilità di disabilitare tutte le app con un impatto di avvio “elevato”.
Disabilitare un’app non potrebbe essere più semplice: basta fare clic sul suo nome nell’elenco e quindi premere il pulsante “Disabilita” nella parte inferiore della finestra di Task Manager. In futuro, potrai riattivarlo tornando in questa schermata, facendo clic sul suo nome e premendo “Abilita”.
Infine, vale la pena notare che puoi visualizzare molte più informazioni sui tuoi programmi di avvio utilizzando Task Manager. Fare clic con il pulsante destro del mouse sulle intestazioni delle colonne nella parte superiore del riquadro di avvio per visualizzare un elenco di altri campi che è possibile aggiungere alla finestra. Questi includono la quantità di tempo della CPU utilizzata dal programma all’avvio (“CPU all’avvio”) e il modo in cui è stato registrato come programma di avvio (“Tipo di avvio”).