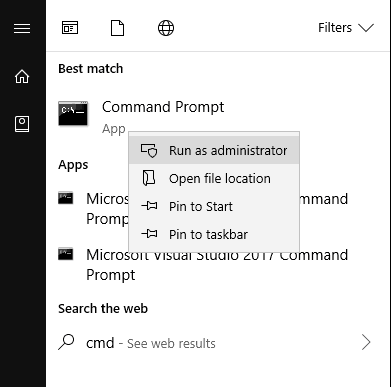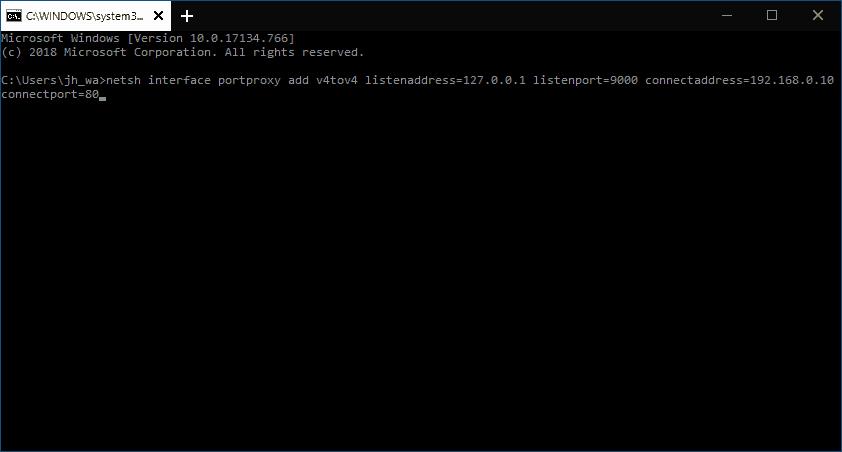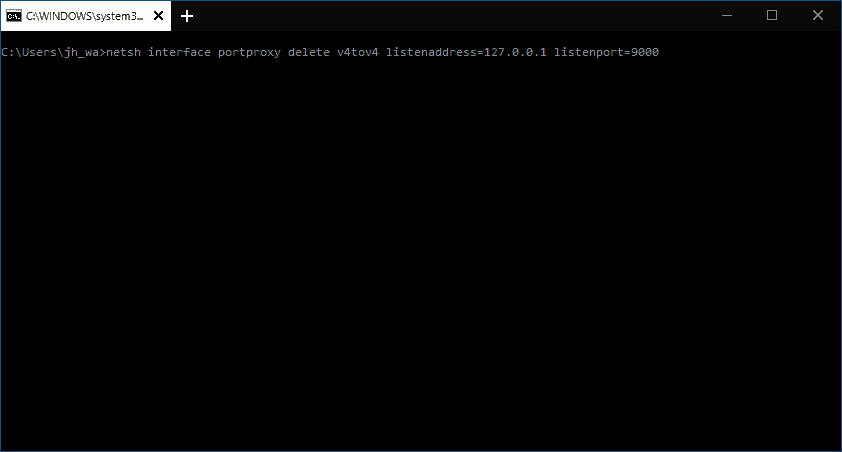Come configurare il port forwarding su un PC Windows 10
Per port forwarding da 127.0.0.1:9000 a 192.168.0.10:80 in Windows 10:
- Avvia un prompt dei comandi dell’amministratore.
- Esegui “netsh interface portproxy add v4tov4 listenaddress = 127.0.0.1 listenport = 9000 connectaddress = 192.168.0.10 connectport = 80”.
Si applica a tutte le versioni di Windows 10
Windows 10 ha il supporto integrato per il port forwarding ma non è esposto nell’interfaccia Impostazioni. Il port forwarding consente di accedere alle risorse di rete come se fossero ospitate sulla macchina locale, il che può essere utile quando si lavora su una LAN (rete locale) o si sviluppa con i server web.
In questa guida, ti guideremo attraverso l’aggiunta della tua regola di port forwarding. Ai fini di questa guida, aggiungeremo una regola che instrada l’indirizzo ” http://127.0.0.1:9000 ” a ” http://192.168.0.10:80 “. Sarai quindi in grado di visitare ” http://127.0.0.1:9000 ” in un browser e visualizzare ciò che avresti visto se avessi effettuato l’accesso diretto a ” http://192.168.0.10:80 “.
L’aggiunta della regola richiede l’uso del prompt dei comandi. Dovrai accedere anche come amministratore. Inizia digitando “cmd” nel menu Start. Fare clic sul primo risultato della ricerca tenendo premuti i tasti Ctrl e Maiusc per avviare il prompt dei comandi come amministratore.
Successivamente, utilizzerai il comando “netsh” per configurare la regola di port forwarding. È un comando un po ‘prolisso, quindi assicurati di digitarlo come vedi sotto.
netsh interface portproxy add v4tov4 listenaddress=127.0.0.1 listenport=9000 connectaddress=192.168.0.10 connectport=80
Si noti come i valori forniti per “listenaddress”, “listenport”, “connectaddress” e “connectport” corrispondono a quelli indicati in precedenza. Dovrai apportare modifiche qui per adattarle alla regola che stai aggiungendo. Ad esempio, se si desidera eseguire il routing alla porta 8888 sul dispositivo con IP 192.168.0.1, utilizzare questi valori rispettivamente per “connectport” e “connectaddress”.
Quando si preme Invio, la regola verrà aggiunta e applicata immediatamente. Prova a visitare l’indirizzo e la porta di ascolto nel tuo browser: dovresti vedere il contenuto servito dall’indirizzo e dalla porta di connessione.
Quando arriva il momento di rimuovere la regola, torna al prompt dei comandi dell’amministratore e utilizza il seguente comando:
netsh interface portproxy delete v4tov4 listenaddress=127.0.0.1 listenport=9000
Ancora una volta, dovrai regolare l’indirizzo e la porta di ascolto specificati in modo che corrispondano ai valori che stai utilizzando. La regola verrà eliminata immediatamente e non verrà più applicata alle nuove richieste di rete.