Come allineare le cartucce della stampante in Windows 10
Per risolvere vari problemi del PC, consigliamo DriverFix: questo software manterrà i driver attivi e funzionanti, proteggendoti così da errori comuni del computer e guasti hardware. Controlla ora tutti i tuoi driver in 3 semplici passaggi:
- Scarica DriverFix (file di download verificato).
- Fare clic su Avvia scansione per trovare tutti i driver problematici.
- Fare clic su Aggiorna driver per ottenere nuove versioni ed evitare malfunzionamenti del sistema.
- DriverFix è stato scaricato da 503.476 lettori questo mese.
L’allineamento delle cartucce della stampante è necessario quando si suppone di aver installato nuove cartucce o se la stampante non è stata utilizzata per un po ‘di tempo. Sintomi tipici quando si sa che c’è qualcosa di sbagliato nell’allineamento della cartuccia quando l’output di stampa mostra linee frastagliate o se la stampa non è perfetta, in particolare lungo i bordi.
Fortunatamente, impostare le cose qui è facile in quanto pochi semplici passaggi sono tutto ciò che è necessario per garantire che la qualità di stampa sia perfetta la prossima volta che si stampano pagine. Tuttavia, sebbene i passaggi di base siano gli stessi per quasi tutte le stampanti, potrebbero esserci alcuni passaggi univoci per ciascuna marca di stampante.
Ecco i passaggi menzionati per alcune delle marche di stampanti più utilizzate denominate stampanti HP, Canon, Epson e Brother.
Prima di iniziare, farai anche bene ad assicurarti di avere il software della stampante aggiornato per il particolare modello installato sul tuo PC invece di fare affidamento esclusivamente su quello fornito con Windows 10.
Inoltre, il software della stampante viene generalmente incluso con i mezzi per allineare le cartucce di stampa sebbene menzionati di seguito siano i modi più generali per fare lo stesso e sono ugualmente efficaci nel raggiungere il risultato desiderato.
Come si allineano le cartucce di stampa in Windows 10?
Stampante HP
- Avviare il software HP Printer Assistant ; oppure avvia l’app per la stampante installata sul tuo dispositivo.
- Selezionare Stampa e scansione e fare clic su Manutenzione della stampante sotto Stampa
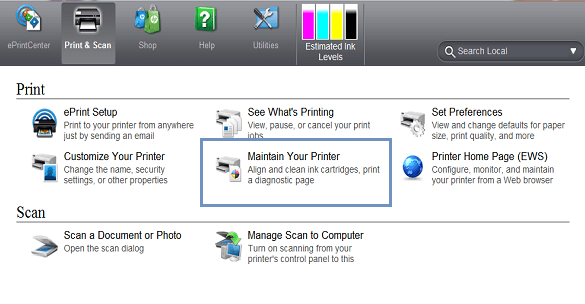
- Verrà avviata la finestra della casella degli strumenti che si applica alla stampante.
- Nella finestra della casella degli strumenti, selezionare Servizi dispositivo. Qui troverai l’elenco delle opzioni necessarie per la manutenzione della stampante.
- Fare clic su Allinea cartucce d’inchiostro e seguire le istruzioni sullo schermo.
Il processo richiederà anche la stampa di una pagina di prova, quindi assicurati che la stampante sia pronta e che il vassoio sia alimentato correttamente con carta sufficiente. Inoltre, in casi estremi, potrebbe essere necessario eseguire il processo di allineamento alcune volte fino a ottenere una stampa di qualità ottimale.
Inoltre, il processo manuale comporterà la stampa di pagine di prova costituite da linee orizzontali o verticali o una combinazione di entrambe. Verrà quindi richiesto di inserire il numero di righe richiesto dal sistema per allineare le testine di stampa di conseguenza.
Stampante Canon
- Avvia la finestra di dialogo Esegui. Questo può essere fatto premendo e tenendo premuti i tasti Windows + R o semplicemente digitando Esegui nella casella di ricerca di Cortana e selezionando Esegui app dal risultato della ricerca mostrato.
- Nella finestra di dialogo Esegui, digita Control Printers e premi OK.
- Seleziona la stampante installata sul tuo dispositivo o quella con cui stai riscontrando problemi. Fare clic con il tasto destro su di esso e selezionare Preferenze di stampa.
- Nelle finestre Preferenze stampa, selezionare la scheda Manutenzione > Impostazioni personalizzate.
- Seleziona Allinea testine manualmente se desideri eseguire un processo manuale o deselezionalo se desideri che venga eseguito automaticamente.
- Fare clic su Ok e seguire le istruzioni sullo schermo in entrambi i casi.
Come è stato affermato in precedenza, ci sarà una pagina di prova con diversi motivi stampati. Ti verrà quindi richiesto di contare le linee verticali o orizzontali o entrambe e inserire la migliore combinazione in un’altra finestra che viene visualizzata. Il software apporterà modifiche alle impostazioni utilizzando le informazioni fornite.
Stampante Epson
- Avvia la finestra di dialogo Esegui come prima.
- Digitare Control Printers e fare clic su OK.
- Nella pagina Dispositivi e stampanti che si apre, fare clic con il pulsante destro del mouse sulla stampante Epson per la quale si desidera impostare l’allineamento e selezionare Preferenze di stampa.
- Nella finestra che si apre, fai clic su Manutenzione
- Fare clic su Print Head Alignment.
- Ciò avvia la finestra di dialogo Allineamento testina di stampa. Segui le istruzioni sullo schermo per sistemare le cose.
Stampante Brother
- Avvia Esegui come prima e digita Control Printers.
- Fare clic su OK per avviare Dispositivi e stampanti
- Fare clic con il pulsante destro del mouse sulla stampante Brother che necessita di riallineare le cartucce della stampante e selezionare Preferenze di stampa.
- Nella finestra Preferenze stampa, selezionare Caratteristiche
- Fare clic su Servizi di stampa. Questo aprirà la Casella degli strumenti HP.
- Nella finestra della casella degli strumenti, fare clic su Allinea le cartucce di stampa.
- Seguire le istruzioni sullo schermo in seguito.
Inoltre, come indicato sopra, verranno stampate delle pagine di prova e sarà necessario effettuare l’input corretto in base alla stampa della pagina di prova per allineare la cartuccia di conseguenza.
Quindi il gioco è fatto, una guida abbastanza completa per allineare le cartucce per alcune delle stampanti più conosciute.
Inoltre, ecco alcuni argomenti correlati che potrebbero interessarti.
- Correzione: errore “La stampante richiede l’intervento dell’utente” in Windows 10
- 6 migliori software di gestione della stampante per ottimizzare le prestazioni
- Microsoft aggiunge segretamente una stampante virtuale a OneNote
- Correzione: problemi di Canon PIXMA MP160 su Windows 10
