So richten Sie Druckerpatronen in Windows 10 aus
Um verschiedene PC-Probleme zu beheben, empfehlen wir DriverFix: Diese Software hält Ihre Treiber am Laufen und schützt Sie so vor häufigen Computerfehlern und Hardwarefehlern. Überprüfen Sie jetzt alle Ihre Treiber in 3 einfachen Schritten:
- Laden Sie DriverFix herunter (verifizierte Download-Datei).
- Klicken Sie auf Scan starten, um alle problematischen Treiber zu finden.
- Klicken Sie auf Treiber aktualisieren, um neue Versionen abzurufen und Systemstörungen zu vermeiden.
- DriverFix wurde diesen Monat von 503.476 Lesern heruntergeladen.
Das Ausrichten von Druckerpatronen ist erforderlich, wenn Sie beispielsweise neue Patronen installiert haben oder wenn der Drucker längere Zeit nicht verwendet wurde. Typische Symptome, wenn Sie wissen, dass etwas mit der Ausrichtung der Kassette nicht stimmt, wenn die Druckausgabe gezackte Linien zeigt oder wenn der Druck nicht perfekt ist, insbesondere entlang der Kanten.
Glücklicherweise ist es einfach, die Einstellungen hier vorzunehmen, da nur ein paar einfache Schritte erforderlich sind, um sicherzustellen, dass die Druckqualität beim nächsten Drucken von Seiten genau stimmt. Während die grundlegenden Schritte für fast alle Drucker gleich sind, gibt es möglicherweise einige Schritte, die für jede Druckermarke einzigartig sind.
Im Folgenden sind die Schritte aufgeführt, die für einige der am häufigsten verwendeten Druckermarken mit den Namen HP-, Canon-, Epson- und Brother-Drucker aufgeführt sind.
Bevor wir beginnen, sollten Sie auch sicherstellen, dass Sie die aktualisierte Druckersoftware für das jeweilige Modell auf Ihrem PC installiert haben, anstatt sich ausschließlich auf die mit Windows 10 gelieferte zu verlassen.
Außerdem wird die Druckersoftware im Allgemeinen mit den Mitteln zum Ausrichten von Druckpatronen geliefert, obwohl die unten genannten die allgemeineren Methoden sind, um dasselbe zu tun, und ebenso effektiv sind, um das gewünschte Ergebnis zu erzielen.
Wie richte ich Druckpatronen in Windows 10 aus?
HP Drucker
- Starten Sie die HP Printer Assistant- Software. oder starten Sie die App für den auf Ihrem Gerät installierten Drucker.
- Wählen Sie Drucken & Scannen und klicken Sie unter Drucken auf Drucker warten
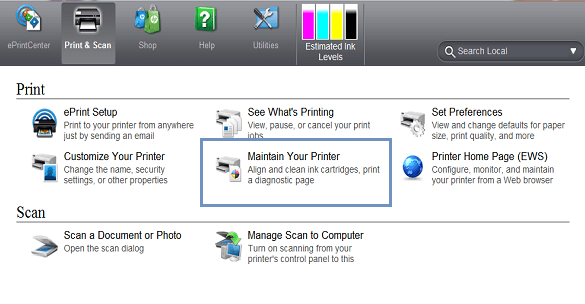
- Dadurch werden die Toolbox- Fenster geöffnet, die für Ihren Drucker gelten.
- Wählen Sie in den Toolbox- Fenstern Gerätedienste aus. Hier finden Sie eine Liste der Optionen, die für die Druckerwartung erforderlich sind.
- Klicken Sie auf Tintenpatronen ausrichten und befolgen Sie die Anweisungen auf dem Bildschirm.
Der Vorgang erfordert auch das Drucken einer Testseite. Stellen Sie daher sicher, dass der Drucker bereit ist und das Fach ordnungsgemäß mit ausreichend Papier eingezogen ist. In extremen Fällen müssen Sie den Ausrichtungsprozess möglicherweise einige Male ausführen, bis der Druck mit optimaler Qualität erreicht ist.
Der manuelle Prozess umfasst auch das Drucken von Testseiten, die aus horizontalen oder vertikalen Linien oder einer Kombination aus beiden bestehen. Sie müssen dann die Anzahl der Zeilen eingeben, die das System benötigt, um die Druckköpfe entsprechend auszurichten.
Canon Drucker
- Starten Sie das Dialogfeld Ausführen. Dies kann durch Drücken und Halten an die getan werden von Windows + R – Tasten oder nur die Eingabe Run in der Cortana Suchfeld und wählen Sie Run App aus dem Suchergebnis angezeigt.
- Im Run Dialogfeld gibt Steuerung Drucker und Hit OK.
- Wählen Sie den auf Ihrem Gerät installierten oder den Drucker aus, mit dem Sie Probleme haben. Klicken Sie mit der rechten Maustaste darauf und wählen Sie Druckeinstellungen.
- In den Druckeinstellungen Fenster, wählen Sie Registerkarte Wartung > Benutzerdefinierte Einstellungen.
- Wählen Sie Köpfe manuell ausrichten, wenn Sie einen manuellen Vorgang ausführen möchten, oder deaktivieren Sie ihn, wenn dies automatisch erfolgen soll.
- Klicken Sie auf OK und folgen Sie in beiden Fällen den Anweisungen auf dem Bildschirm.
Wie bereits erwähnt, wird es eine Testseite mit mehreren gedruckten Mustern geben. Sie müssen dann die vertikalen oder horizontalen Linien oder beides zählen und die beste Kombination in ein anderes Fenster eingeben, das angezeigt wird. Die Software nimmt anhand der von Ihnen angegebenen Informationen Anpassungen an den Einstellungen vor.
Epson-Drucker
- Starten Sie das Dialogfeld Ausführen wie zuvor.
- Geben Sie Control Printers ein und klicken Sie auf OK.
- Im Geräte und Drucker – Seite, die der rechten Maustaste auf das öffnet Epson Drucker, den Sie rechts die Ausrichtung für ein und wählen Sie einstellen möchten Druckeinstellungen.
- Klicken Sie im folgenden Fenster auf Wartung
- Klicken Sie auf Druckkopfausrichtung.
- Dadurch wird das Dialogfeld Druckkopfausrichtung geöffnet. Befolgen Sie die Anweisungen auf dem Bildschirm, um die Einstellungen zu korrigieren.
Bruder Drucker
- Starten Sie Run wie zuvor und geben Sie Control Printers ein.
- Klicken Sie auf OK, um die Geräte und Drucker zu starten
- Klicken Sie mit der rechten Maustaste auf den Brother-Drucker, dessen Druckerpatronen neu ausgerichtet werden müssen, und wählen Sie Druckeinstellungen.
- Im Druckeinstellungen Fenster wählen Sie Eigenschaften
- Klicken Sie auf Druckerservices. Dadurch wird die HP Toolbox geöffnet .
- Klicken Sie in den Toolbox- Fenstern auf Druckpatronen ausrichten.
- Befolgen Sie anschließend die Anweisungen auf dem Bildschirm.
Wie oben angegeben, werden auch Testseiten gedruckt, und Sie müssen die richtige Eingabe basierend auf dem Druck der Testseite vornehmen, um die Patrone entsprechend auszurichten.
Da haben Sie es also, eine ziemlich umfassende Anleitung, wie Sie Ihre Patronen für einige der bekannteren Drucker ausrichten können.
Hier sind auch einige verwandte Themen, die Sie interessieren könnten.
- Fix: Fehler “Drucker benötigt Benutzereingriff” in Windows 10
- 6 beste Druckerverwaltungssoftware zur Leistungsoptimierung
- Microsoft fügt OneNote heimlich einen virtuellen Drucker hinzu
- Fix: Probleme mit Canon PIXMA MP160 unter Windows 10
