Cómo alinear cartuchos de impresora en Windows 10
Para solucionar varios problemas de la PC, recomendamos DriverFix: este software mantendrá sus controladores en funcionamiento, lo que lo mantendrá a salvo de errores comunes de la computadora y fallas de hardware. Verifique todos sus controladores ahora en 3 sencillos pasos:
- Descargue DriverFix (archivo de descarga verificado).
- Haga clic en Iniciar escaneo para encontrar todos los controladores problemáticos.
- Haga clic en Actualizar controladores para obtener nuevas versiones y evitar fallas en el sistema.
- DriverFix ha sido descargado por 503,476 lectores este mes.
La alineación de los cartuchos de impresora es necesaria cuando, por ejemplo, ha instalado cartuchos nuevos o si la impresora no se ha utilizado durante bastante tiempo. Síntomas típicos cuando sabe que hay algún problema con la alineación del cartucho cuando la salida de impresión muestra líneas irregulares o si la impresión no es perfecta, especialmente en los bordes.
Afortunadamente, configurar las cosas aquí es fácil, ya que solo se necesitan unos simples pasos para garantizar que la calidad de impresión sea perfecta la próxima vez que imprima cualquier página. Sin embargo, si bien los pasos básicos son los mismos para casi todas las impresoras, puede haber algunos pasos únicos para cada marca de impresora.
Estos son los pasos mencionados para algunas de las marcas de impresoras más utilizadas, denominadas impresoras HP, Canon, Epson y Brother.
Antes de comenzar, también hará bien en asegurarse de tener el software de impresora actualizado para el modelo en particular instalado en su PC en lugar de depender únicamente del que viene con Windows 10.
Además, el software de la impresora generalmente viene incluido con los medios para alinear los cartuchos de impresión, aunque a continuación se mencionan las formas más generales de hacer lo mismo y son igualmente efectivas para lograr el resultado deseado.
¿Cómo alineo los cartuchos de impresión en Windows 10?
Impresora HP
- Inicie el software Asistente de impresora HP ; o inicie la aplicación para la impresora instalada en su dispositivo.
- Seleccione Imprimir y escanear y haga clic en Mantener su impresora debajo de Imprimir
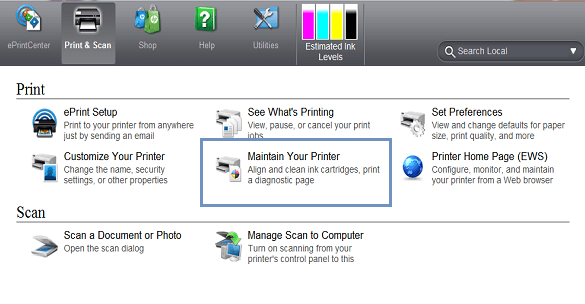
- Esto abrirá las ventanas de Toolbox que se aplican a su impresora.
- En las ventanas de la Caja de herramientas, seleccione Servicios del dispositivo. Aquí encontrará la lista de opciones necesarias para el mantenimiento de la impresora.
- Haga clic en Alinear cartuchos de tinta y siga las instrucciones en pantalla.
El proceso también requerirá la impresión de una página de prueba, así que asegúrese de que la impresora esté lista y que la bandeja esté correctamente alimentada con suficiente papel. Además, en casos extremos, es posible que deba realizar el proceso de alineación varias veces hasta lograr una impresión de calidad óptima.
Además, el proceso manual implicará la impresión de páginas de prueba que comprenden líneas horizontales o verticales o una combinación de ambas. Luego se le pedirá que ingrese el número de líneas que se requiere para que el sistema alinee los cabezales de impresión en consecuencia.
Impresora Canon
- Inicie el cuadro de diálogo Ejecutar. Esto se puede hacer presionando y manteniendo presionadas las teclas Windows + R o simplemente escribiendo Ejecutar en el cuadro de búsqueda de Cortana y seleccionando Ejecutar aplicación en el resultado de búsqueda que se muestra.
- En el cuadro de diálogo Ejecutar, escriba Control de impresoras y presione Aceptar.
- Seleccione la impresora instalada en su dispositivo o con la que tiene problemas. Haga clic derecho sobre él y seleccione Preferencias de impresión.
- En las ventanas de Preferencias de impresión, seleccione la pestaña Mantenimiento > Configuración personalizada.
- Seleccione Alinear cabezales manualmente si desea realizar un proceso manual o anule la selección si desea que se realice automáticamente.
- Haga clic en Aceptar y siga las instrucciones en pantalla en cualquier caso.
Como se dijo anteriormente, habrá una página de prueba con varios patrones impresos. Luego se le pedirá que cuente las líneas verticales u horizontales o ambas e ingrese la mejor combinación en otra ventana que aparezca. El software realizará ajustes en la configuración utilizando la información que proporcionó.
Impresora epson
- Inicie el cuadro de diálogo Ejecutar como antes.
- Escriba Impresoras de control y haga clic en Aceptar.
- En la página Dispositivos e impresoras que se abre, haga clic con el botón derecho en la impresora Epson para la que desea establecer la alineación correcta y seleccione Preferencias de impresión.
- En la ventana que se abre, haga clic en Mantenimiento
- Haga clic en Alineación del cabezal de impresión.
- Esto abre el cuadro de diálogo Alineación del cabezal de impresión. Siga las instrucciones en pantalla para hacer las cosas bien.
Impresora hermano
- Inicie Ejecutar como antes y escriba Control de impresoras.
- Haga clic en Aceptar para iniciar los dispositivos e impresoras
- Haga clic derecho en la impresora Brother que necesita sus cartuchos de impresora realineados y seleccione Preferencias de impresión.
- En la ventana Preferencias de impresión, seleccione Funciones
- Haga clic en Servicios de impresora. Esto abrirá la Caja de herramientas de HP.
- En las ventanas de la Caja de herramientas, haga clic en Alinear los cartuchos de impresión.
- Siga las instrucciones en pantalla a partir de entonces.
Además, como se indicó anteriormente, se imprimirán páginas de prueba y tendrá que realizar la entrada correcta según la impresión de la página de prueba para alinear el cartucho en consecuencia.
Ahí lo tiene, una guía bastante completa para alinear sus cartuchos con algunas de las impresoras más conocidas.
Además, aquí hay algunos temas relacionados que pueden ser de su interés.
- Solución: error “La impresora necesita la intervención del usuario” en Windows 10
- Los 6 mejores programas de administración de impresoras para optimizar el rendimiento
- Microsoft agrega en secreto una impresora virtual a OneNote
- Solución: problemas de Canon PIXMA MP160 en Windows 10
