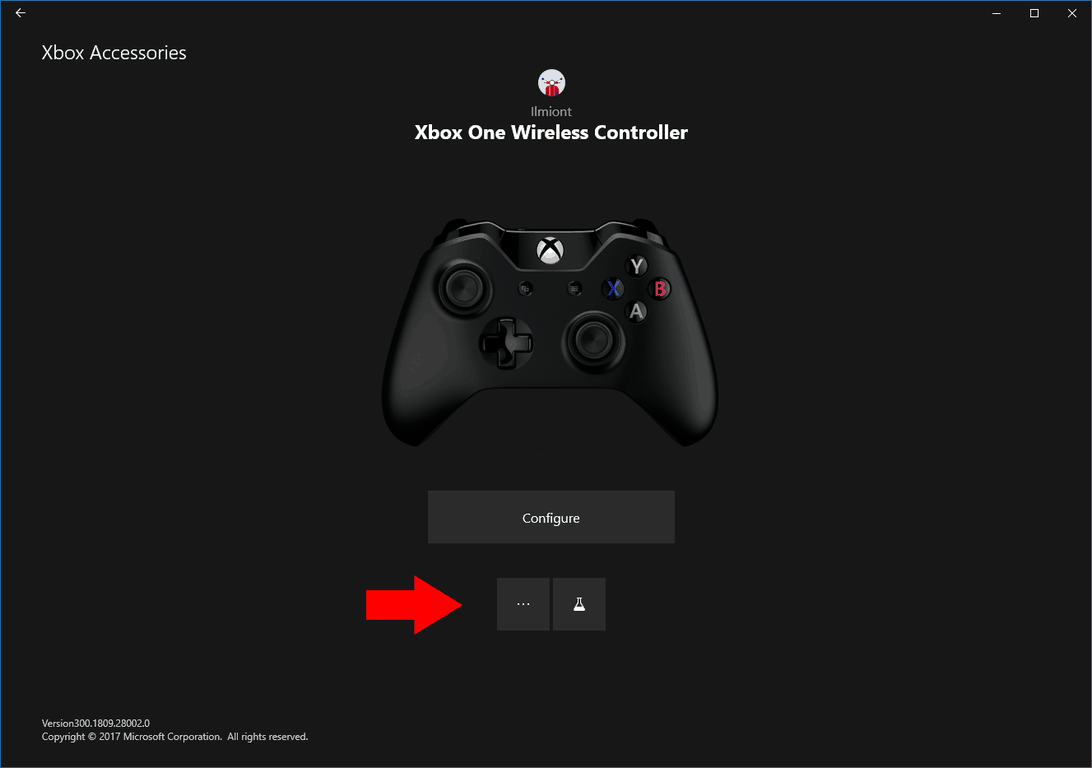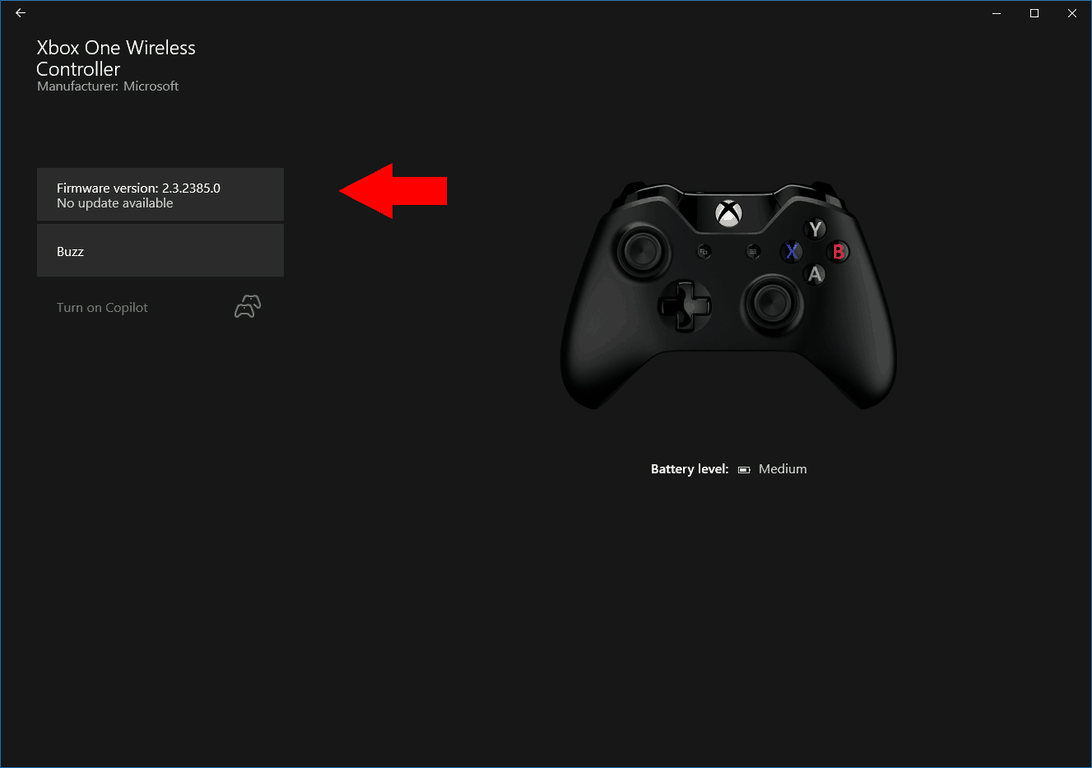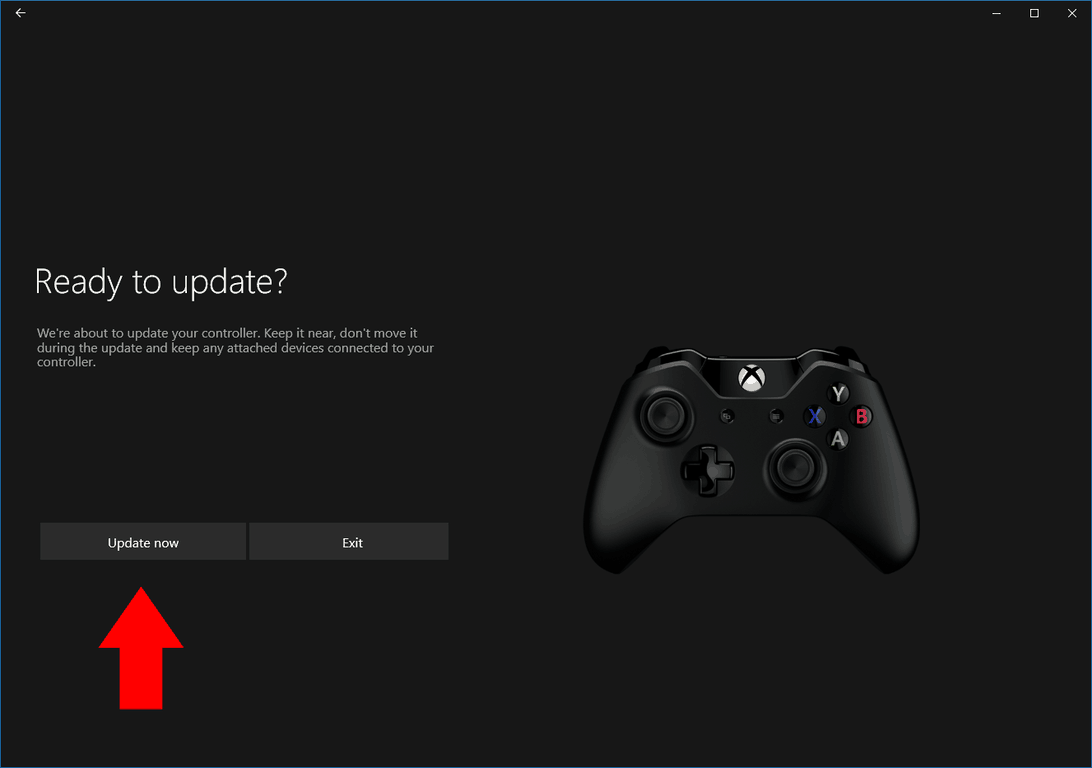Come aggiornare il firmware di un controller Xbox One da un PC Windows 10
Per aggiornare il tuo controller Xbox utilizzando un PC Windows 10, devi prima scaricare e installare l’app per gli accessori Xbox da Windows Store. Poi:
- Collega il controller al PC tramite USB, adattatore wireless o Bluetooth
- Una connessione USB cablata, tuttavia, è il modo migliore e più sicuro per procedere
- Apri l’app degli accessori Xbox
- Premere il pulsante con i puntini di sospensione (…) sull’app per visualizzare lo stato del controller
- Controlla l’app per vedere se hai bisogno di un aggiornamento del firmware del controller
- Fare clic su “Aggiorna ora” per avviare l’aggiornamento del controller
- Ricordarsi di non utilizzare il controller fino al completamento dell’aggiornamento
Si applica a tutte le versioni di Windows 10
Per i giocatori di PC con controller Xbox One, può essere facile trascurare la possibilità di aggiornare il firmware del controller. Gli aggiornamenti del firmware possono aiutare a migliorare le prestazioni del controller, ma Windows 10 non ha alcun meccanismo integrato per farti sapere che è disponibile. Questa tecnica sarà utile anche per i possessori di Xbox che desiderano controllare gli aggiornamenti del firmware del controller mentre sono lontani dalla loro console.
Per verificare la disponibilità di aggiornamenti del firmware, è necessario installare l’app Accessori Xbox. Apri il Microsoft Store, cerca il nome dell’app e fai clic su “Ottieni” per avviare il download. Avvia l’app una volta installata.
Assicurati che il controller sia connesso al PC. Qualsiasi metodo di connessione funzionerà: USB, adattatore wireless o Bluetooth per le moderne revisioni hardware del controller Xbox. Tuttavia, vale la pena ricordare che gli aggiornamenti del firmware potrebbero bloccare il controller se il processo va storto. Per questo motivo, potrebbe essere più sicuro eliminare il rischio di interruzione wireless e utilizzare un cavo USB.
Una volta connesso il controller, premi il pulsante “…” nella schermata iniziale dell’app Accessori Xbox. Ciò consente di visualizzare lo stato del controller, compreso il livello della batteria e l’attuale versione del firmware. Puoi anche “ronzare” il controller per forzare un impulso dai suoi motori rumorosi.
Se è disponibile un aggiornamento del firmware, ne vedrai i dettagli nella parte superiore sinistra dello schermo. Fare clic sul pulsante per avviare il processo di aggiornamento, seguendo attentamente le istruzioni. Non utilizzare il controller durante l’aggiornamento. Al termine del processo, verrai riportato alla schermata di stato, che dovrebbe mostrare la nuova versione del firmware.
Se si dispone già del firmware più recente, è comunque possibile premere il pulsante “Versione firmware” e “Aggiorna” di nuovo. Non è chiaro il motivo per cui dovresti farlo, anche se potrebbe essere una potenziale opzione di risoluzione dei problemi nel caso in cui il tuo controller sembri non funzionare correttamente.
Questo è tutto, anche se vorremmo che fosse un processo più semplice. Avere gli accessori Xbox come app opzionale separata insieme all’app Xbox preinstallata è a dir poco strano. Idealmente, Windows 10 dovrebbe offrire supporto a livello di driver integrato per l’aggiornamento dei controller Xbox. Poiché l’app è un download opzionale che devi cercare, è probabile che molti giocatori di PC utilizzino controller con firmware obsoleto, semplicemente a causa della mancanza di consapevolezza che sono disponibili versioni più recenti.