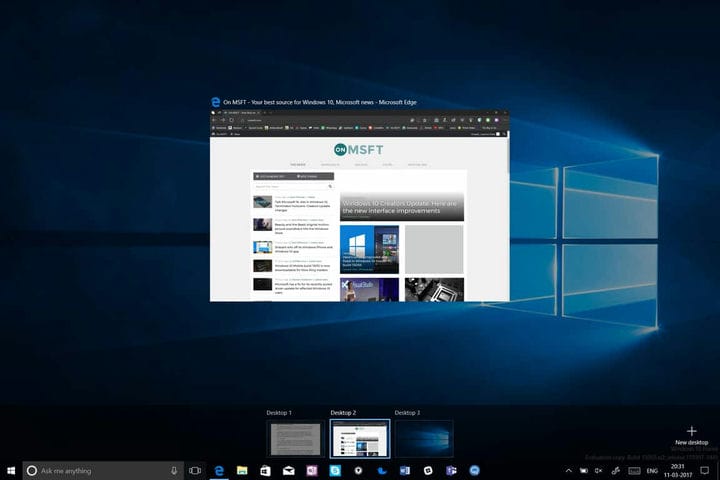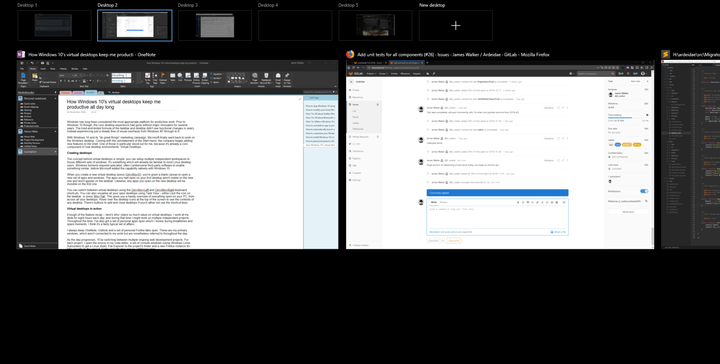Cómo los escritorios virtuales de Windows 10 me mantienen productivo todo el día
Los escritorios virtuales de Windows 10 son una característica interesante y realmente me mantiene productivo. Aquí hay algunas razones.
- El concepto detrás de los escritorios virtuales es simple: puede configurar múltiples espacios de trabajo independientes para albergar diferentes conjuntos de ventanas
- Las aplicaciones que tenía abiertas en su primer escritorio no están visibles en el nuevo y no aparecerán en la barra de tareas.
- Puede cambiar entre escritorios virtuales usando los atajos de teclado Ctrl + Win + Izquierda y Ctrl + Win + Derecha
- Tener muchas ventanas abiertas y mantener las cosas organizadas sería engorroso sin los escritorios virtuales.
- Cada proyecto en el que estoy trabajando tiene su propio escritorio virtual, que aloja solo sus ventanas. Puedo referirme rápidamente a otros proyectos simplemente cambiando el escritorio virtual
Se aplica a todas las versiones de Windows 10
Windows se ha considerado durante mucho tiempo la plataforma más adecuada para el trabajo productivo. Sin embargo, antes de Windows 10, la experiencia central del escritorio no había tenido grandes innovaciones durante varios años. Los cambios entre Windows XP y 8 se centraron principalmente en las imágenes. Si bien la nueva barra de tareas de Windows 7 y las capacidades de administración de ventanas ayudaron a la productividad, no hicieron mucho para alterar el propósito del escritorio.
Con Windows 10 y su campaña de marketing “haz grandes cosas”, Microsoft finalmente volvió a trabajar en el escritorio de Windows. Con el restablecimiento del menú Inicio, la empresa comenzó a agregar nuevas funciones al shell. Una de ellas en particular se destacó para mí, porque ya es un componente central de los entornos de escritorio rivales: los escritorios virtuales.
Creando escritorios
El concepto detrás de los escritorios virtuales es simple: puede configurar múltiples espacios de trabajo independientes para albergar diferentes conjuntos de ventanas. Es algo que ya será familiar para la mayoría de los usuarios de escritorio de Linux. Windows anteriormente requería un software especializado, a menudo engorroso, de terceros para habilitar algo similar, antes de que Microsoft agregara la capacidad de forma nativa con Windows 10.
Cuando crea un nuevo escritorio virtual (presione Ctrl + Win + D), se le proporciona un lienzo en blanco para abrir un nuevo conjunto de aplicaciones y ventanas. Las aplicaciones que tenía abiertas en su primer escritorio no están visibles en el nuevo y no aparecerán en la barra de tareas. Del mismo modo, cualquier aplicación que abra en el nuevo escritorio será invisible en el original.
Puede cambiar entre escritorios virtuales usando los atajos de teclado Ctrl + Win + Izquierda y Ctrl + Win + Derecha. También puede visualizar todos sus escritorios abiertos usando la Vista de tareas; haga clic en el icono de la barra de tareas o presione Win + Tab. Esto le brinda una práctica descripción general de todo lo que está abierto en su PC, desde todos sus escritorios. Coloca el cursor sobre los íconos del escritorio en la parte superior de la pantalla para ver el contenido de cada uno. Hay botones para agregar y cerrar escritorios si prefiere no usar las teclas de acceso directo.
Escritorios virtuales en acción
Basta de recapitulación de funciones: he aquí por qué le doy tanto valor a los escritorios virtuales. Trabajo en mi escritorio durante ocho horas al día. Durante ese tiempo, normalmente trabajaré en múltiples proyectos independientes. A lo largo del tiempo, también tengo un conjunto de aplicaciones abiertas que reviso durante los descansos y momentos libres: OneNote, Outlook y un conjunto de pestañas personales de Firefox. Estas son mis ventanas principales, que no están conectadas con mi trabajo pero que, sin embargo, se mencionan a lo largo del día.
A medida que avanza el día, cambiaré entre varios proyectos de desarrollo web en curso. Para cada proyecto, abro la fuente en mi editor de código, un conjunto de ventanas de consola (usando el Subsistema de Windows Linux para obtener un shell de Linux), el Explorador de archivos en la carpeta del proyecto y una nueva instancia de Firefox para las pestañas específicas del proyecto. Algunos proyectos pueden requerir aplicaciones adicionales.
Puedo trabajar en dos o tres proyectos en un día y no suelo cerrar nada después de que se ha abierto. Muchos proyectos están interconectados, por lo que es posible que deba volver a referirme a algo en lo que trabajé al principio del día, incluso después de cambiar de proyecto. Con tantas ventanas abiertas, mantener todo organizado sería engorroso sin escritorios virtuales.
Entrar en escritorios virtuales
La solución de escritorio virtual agiliza todo mi flujo de trabajo. Cada proyecto tiene su propio escritorio virtual, que aloja solo sus ventanas. Puedo referirme rápidamente a otros proyectos simplemente cambiando el escritorio virtual, sin tener que minimizar o cambiar entre aplicaciones. No importa cuántas ventanas abra en un escritorio, están aisladas y no aparecerán en ningún otro lugar, lo que mantiene las cosas controladas y evita la sobrecarga cognitiva de tener muchas pestañas y ventanas visibles.
En mi primer escritorio, mantengo mi instancia de navegador personal, lista para volver a usarla en los momentos libres del día. Cuando estoy en ese escritorio, no veo ninguna aplicación relacionada con el trabajo abierta, lo que hace que sea más fácil desconectarme por un momento y consultar mis blogs y foros favoritos.
Por supuesto, es útil tener algunas aplicaciones en todos los escritorios. Un ejemplo de ello es Spotify. Aunque no está directamente relacionado con el trabajo, es útil tener Spotify disponible en todos mis escritorios. De lo contrario, tendría que pasar tiempo cambiando a otro espacio de trabajo solo para cambiar de pista. Un caso similar es Outlook: mantengo mi bandeja de entrada accesible en todos los escritorios para evitar cambios de contexto innecesarios.
Afortunadamente, es fácil hacer que una ventana sea visible en todos los escritorios: simplemente abra la Vista de tareas (Win + Tab), haga clic con el botón derecho en la aplicación y seleccione “Mostrar esta ventana en todos los escritorios”. Esto hará que la ventana actual aparezca en todos los escritorios, pero no en las instancias futuras de la aplicación. Para que las instancias futuras se muestren en todos los escritorios (incluso después de reiniciar el dispositivo), elija la opción “Mostrar ventanas de esta aplicación en todos los escritorios”.
Eso es todo para mí y para los escritorios virtuales, pero me interesaría saber cómo usa la función. Aunque no es un concepto especialmente complicado, es más probable que los escritorios virtuales sean útiles para usuarios avanzados y trabajadores que pasan todo el día en su dispositivo. Si solo tiene algunas aplicaciones abiertas, es menos probable que la función le resulte útil.
Para personas como yo, que abren decenas de ventanas durante el día, los escritorios virtuales proporcionan una forma sencilla de definir contextos. Hay varios beneficios de hacerlo, desde un cambio de ventana más rápido (es más rápido cambiar de escritorio que Alt-Tab a través de docenas de elementos), hasta gastos mentales reducidos. Demasiadas ventanas y pestañas afectan su capacidad para concentrarse en su tarea actual, especialmente cuando se distribuyen en varios proyectos distintos. Con los escritorios virtuales, el alcance de mi enfoque siempre se limita solo al proyecto actual, ya que todas las ventanas no relacionadas están ocultas fuera de la vista y de la mente.