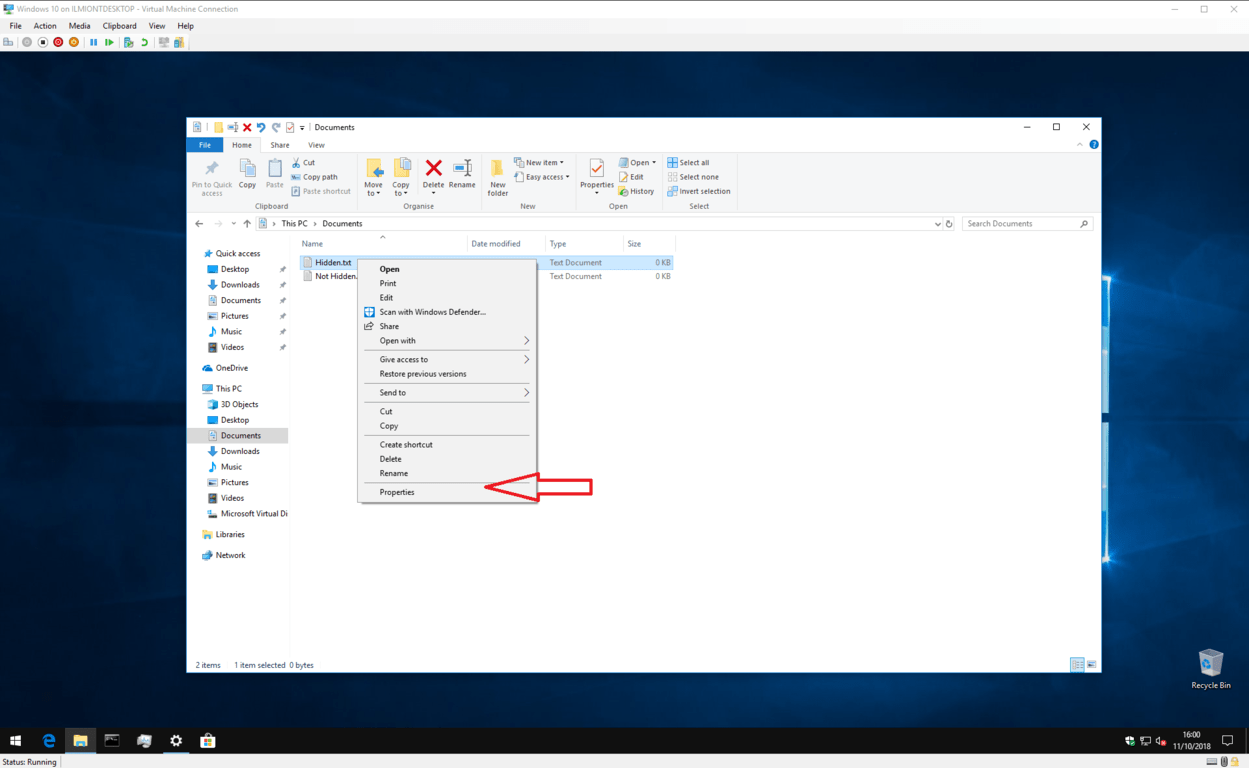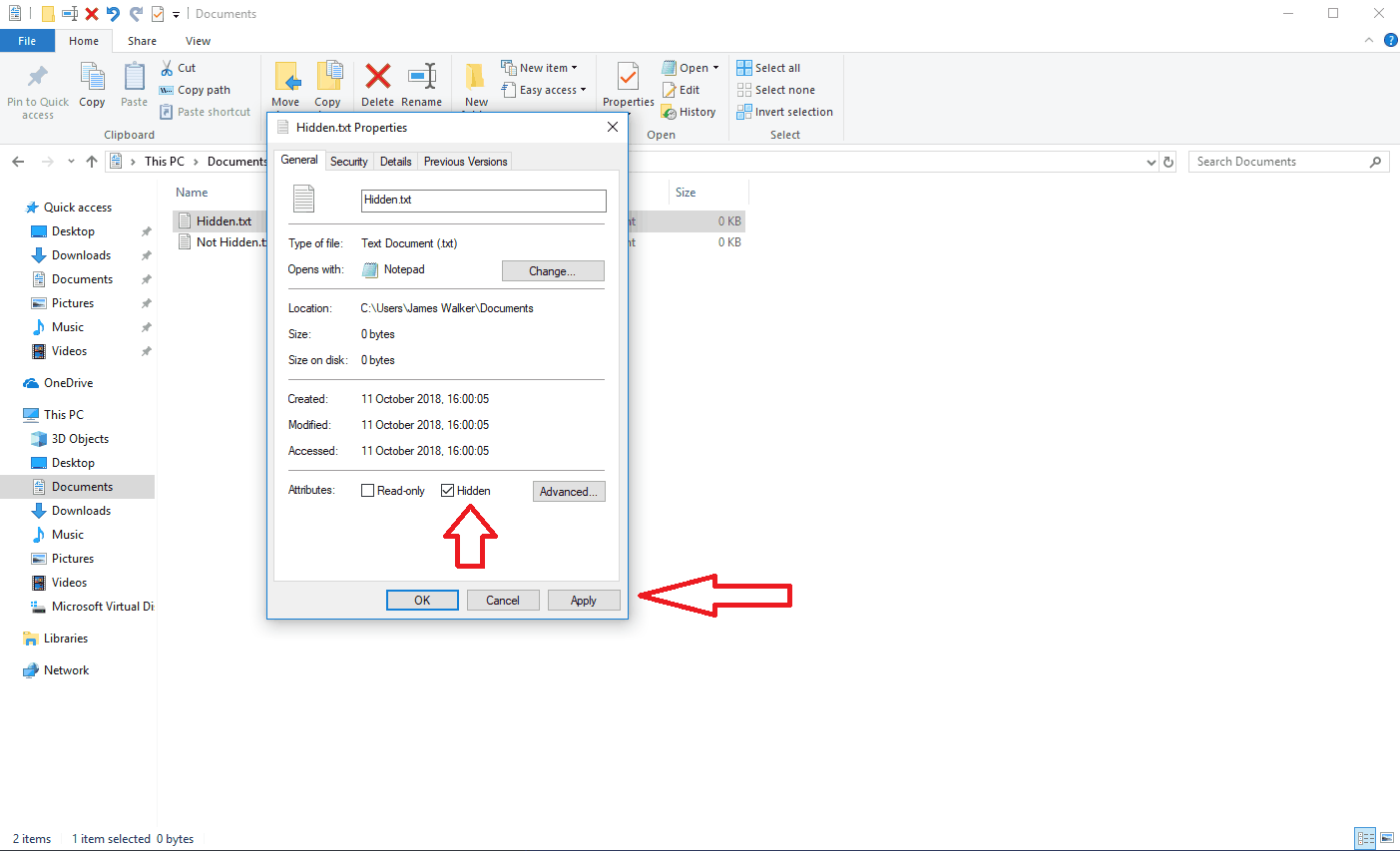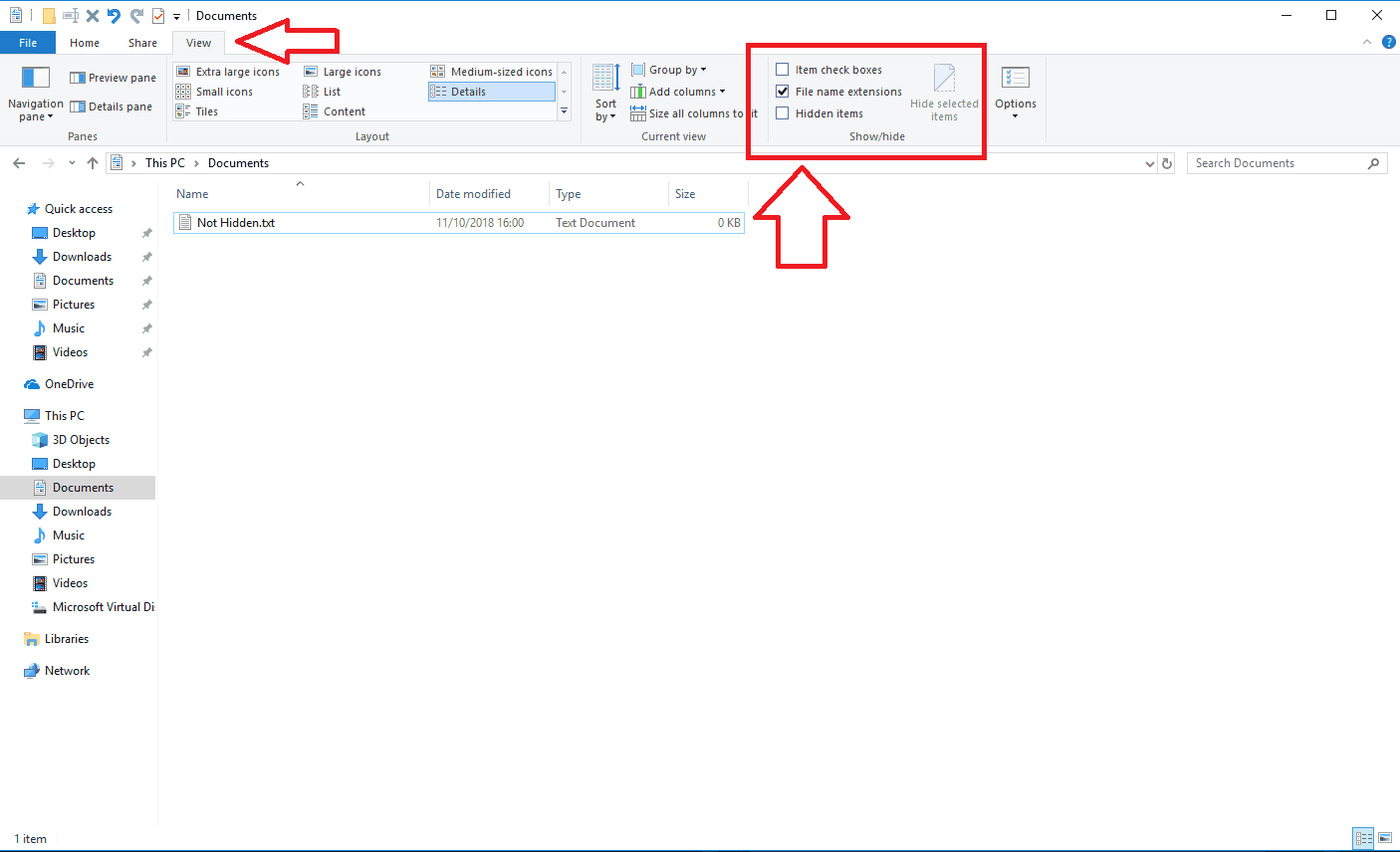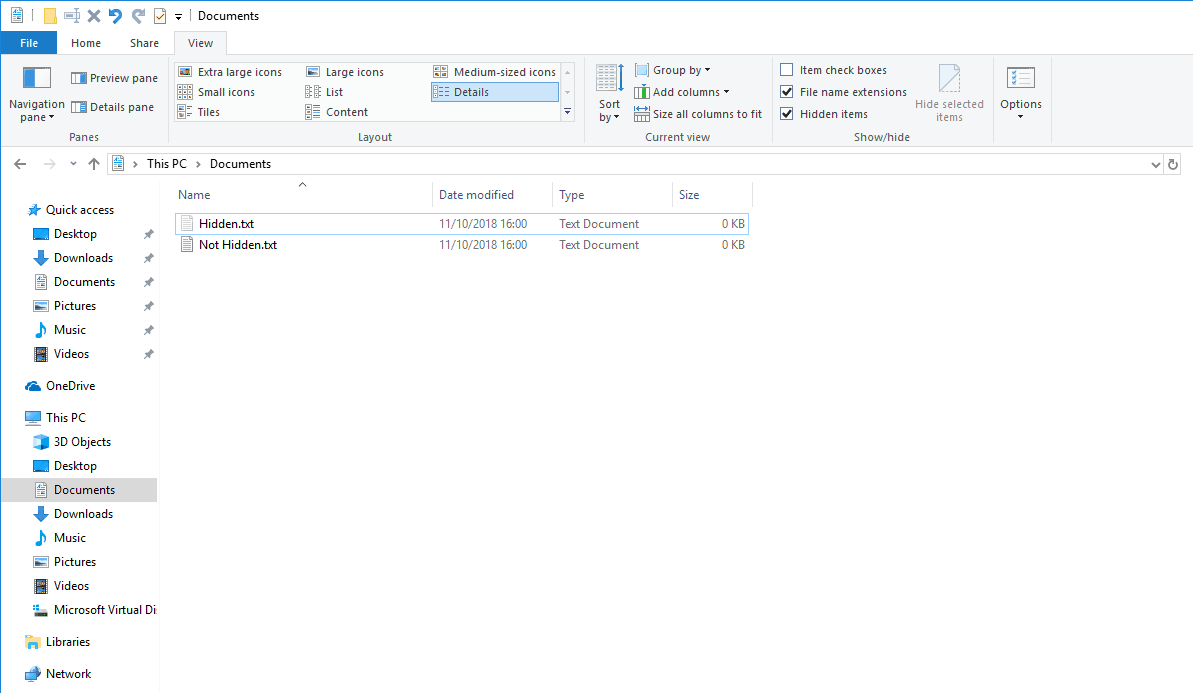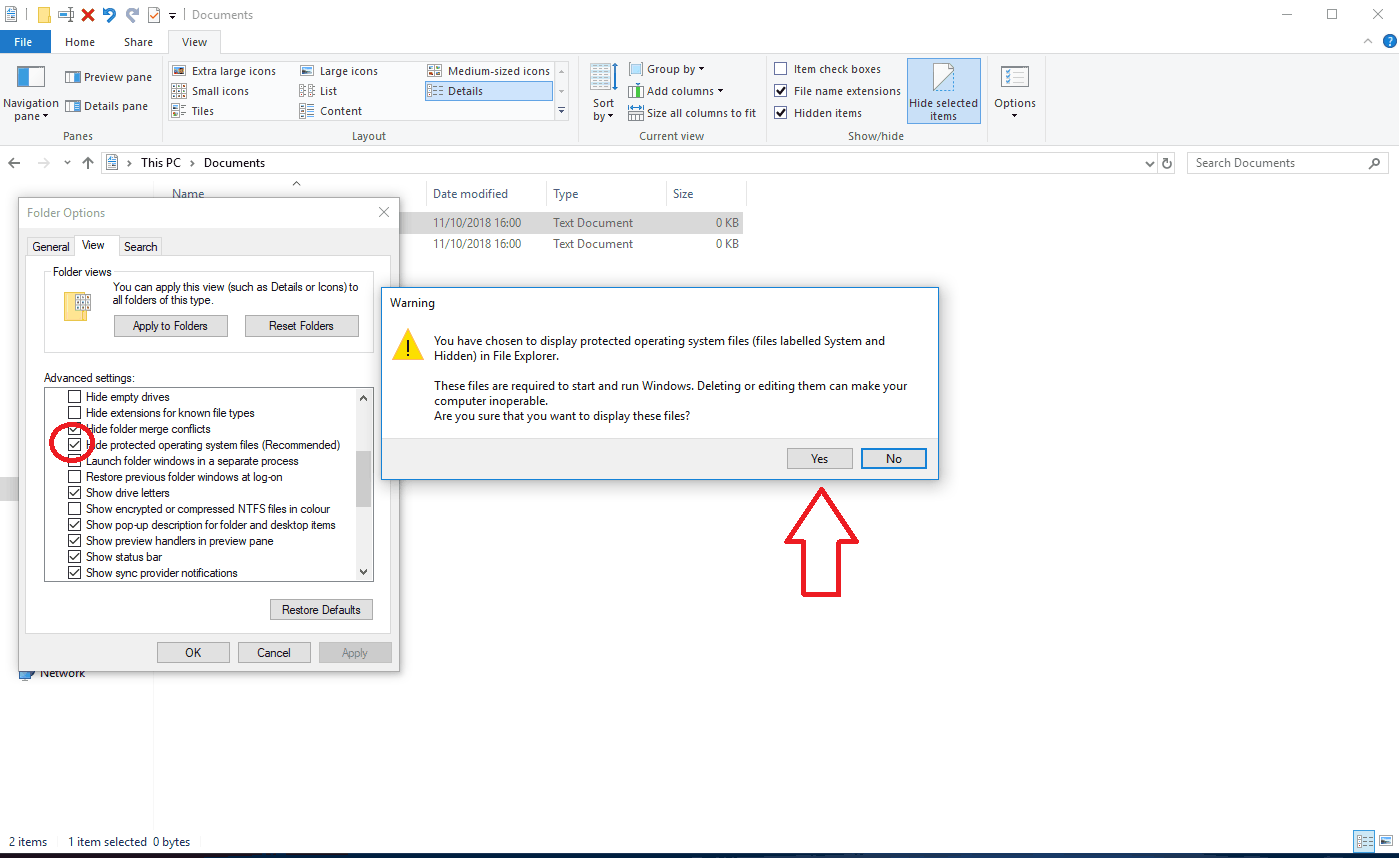Cómo hacerlo: Todo sobre los archivos ocultos en Windows 10 y cómo mostrarlos
Windows 10 admite archivos ocultos en todo el sistema. Esta función puede, por su nombre, usarse para ocultar archivos que no desea que estén visibles al navegar por las carpetas. Los archivos ocultos es una característica simple que en su mayoría ofrece controles de un clic para mostrar y ocultar contenido oculto.
Si desea ocultar un archivo, simplemente haga clic con el botón derecho y abra el cuadro de diálogo “Propiedades” en el menú contextual. En la sección Atributos, marque la opción “Oculto” y haga clic en Aplicar. El archivo se ocultará inmediatamente a la vista. Usted Puede seleccionar varios archivos y carpetas y ocultarlos todos a la vez utilizando la misma técnica.
Para que sus archivos ocultos sean visibles en el Explorador de archivos, haga clic en la pestaña “Ver” en el control de la cinta en la parte superior de la pantalla. En la sección “Mostrar / ocultar”, marque la opción “Elementos ocultos”. Si hay archivos o carpetas ocultos en su vista actual, ahora estarán visibles. Windows usa un color más claro para los íconos de archivos ocultos, por lo que puede ver de un vistazo qué recursos están ocultos. Para que los archivos ocultos vuelvan a ser invisibles, simplemente desmarque la casilla de verificación “Elementos ocultos”.
Eso es todo para los archivos ocultos. Solo recuerde que hacer visibles los archivos ocultos revelará muchos archivos y carpetas que no podía ver antes. Estos son utilizados por el sistema y están ocultos por una razón: eliminarlos o modificarlos podría hacer que su PC no funcione.
También vale la pena mencionar que hay otra clase de archivos ocultos que son aún más sensibles. Los usuarios internos de Windows los utilizan y no se muestran, incluso cuando los archivos ocultos están visibles. Si realmente lo desea, puede verlos haciendo clic en “Archivo” en el Explorador de archivos y seleccionando “Opciones” en el menú. Cambie al panel “Ver” y desplácese hacia abajo hasta que vea la casilla de verificación “Ocultar archivos protegidos del sistema operativo (recomendado)”.
Después de borrar esta opción, deberá reconocer una advertencia de que los archivos están protegidos porque Windows los requiere. Si continúa y los hace visibles, debe asegurarse de no modificarlos ni eliminarlos. Puede hacer que los archivos sean invisibles nuevamente restaurando la casilla de verificación; solo recuerde que esta opción es independiente de los controles de archivos ocultos habituales.