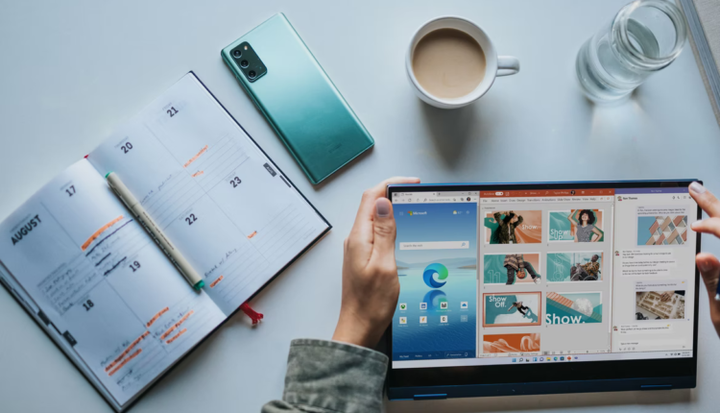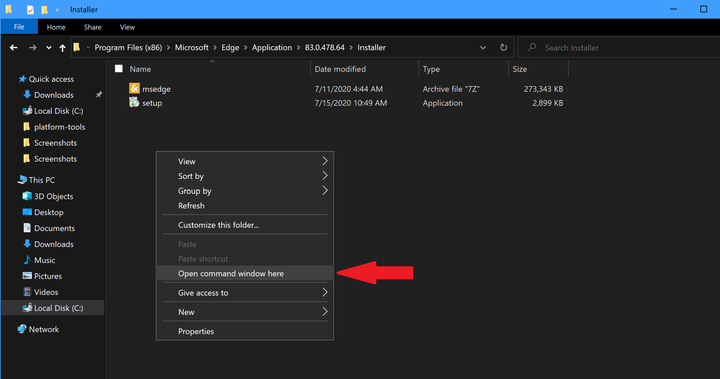Cómo desinstalar completamente Microsoft Edge en Windows 10
Para desinstalar completamente Microsoft Edge en Windows 10:
1 Abra una nueva ventana del navegador en Microsoft Edge y pegue lo siguiente en la barra de direcciones para encontrar el número de versión de Edge: edge: // settings / help
2 Corte y pegue la siguiente dirección: C: Archivos de programa (x86) MicrosoftEdgeApplication [número de versión] Instalador en el Explorador de archivos.
3 Abra la ventana del símbolo del sistema dentro de la carpeta y pegue el siguiente comando: setup.exe –uninstall –system-level –verbose-logging –force-uninstall
4 El “nuevo” Microsoft Edge (basado en Chromium) ahora se ha eliminado de Windows 10
Se aplica a Windows 10 1803 y versiones posteriores
Por alguna razón, es posible que no le guste el nuevo navegador Microsoft Edge. Si va a Configuración> Aplicaciones> Aplicaciones y características y busca Microsoft Edge, notará que el botón de desinstalación está atenuado, lo que no le permite desinstalar el nuevo Microsoft Edge en Windows 10.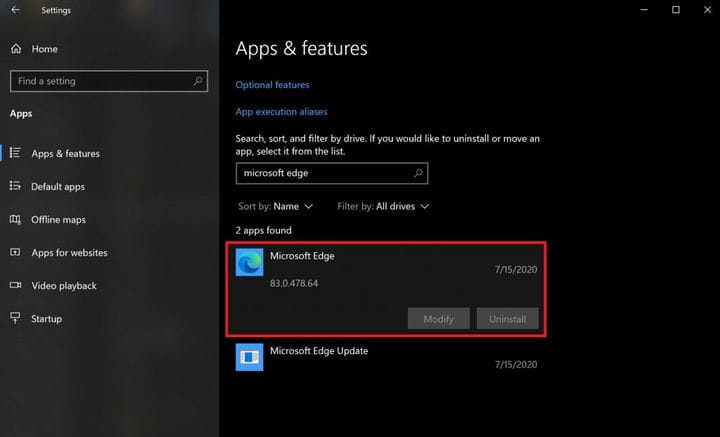
Entonces, ¿qué debe hacer si desea desinstalar por completo Microsoft Edge de Windows 10? Si tiene Windows 10 versión 1803 o más reciente, puede desinstalar completamente el nuevo Microsoft Edge (basado en Chromium). Esto es lo que debe hacer.
1 Busque la versión de Microsoft Edge que tiene. Para hacer esto, abra una nueva ventana del navegador en Edge y pegue lo siguiente en la barra de direcciones: edge: // settings / help En este ejemplo, el número de versión de Edge es 83.0.478.64 2 Corte y pegue la siguiente dirección: C: Programa Archivos (x86) MicrosoftEdgeApplication83.0.478.64 Instalador en el Explorador de Windows. Todo depende de la versión de Edge que esté ejecutando, reemplace 83.0.478.64 con el número de versión que tenga en Edge.
3 Mantenga presionada la tecla Mayús y haga clic con el botón derecho en cualquier lugar dentro de la carpeta y elija Abrir ventana de símbolo del sistema aquí.
4 En el símbolo del sistema, corte y pegue el siguiente comando y presione Entrar:
setup.exe –uninstall –system-level –verbose-logging –force-uninstall 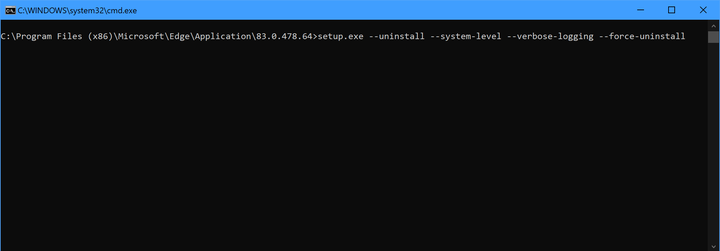
Este comando desinstalará el “nuevo” Microsoft Edge (basado en Chromium) en Windows 10. El Microsoft Edge heredado seguirá estando en su PC con Windows 10. Siempre puede volver a Configuración> Aplicaciones> Aplicaciones y características para verificar que el nuevo Microsoft Edge esté desinstalado.
 No ha desinstalado completamente Microsoft Edge en Windows 10, hay un paso más para completar si desea evitar que el “nuevo” navegador Edge se reinstale a través de Windows Update. Hay una edición que debe realizarse en el Registro de Windows.
No ha desinstalado completamente Microsoft Edge en Windows 10, hay un paso más para completar si desea evitar que el “nuevo” navegador Edge se reinstale a través de Windows Update. Hay una edición que debe realizarse en el Registro de Windows.
Microsoft proporciona Blocker Toolkit para manejar esta edición del Registro para que no tenga que preocuparse por cometer un error inadvertidamente. Blocker Toolkit impide que Windows 10 reinstale el nuevo Microsoft Edge a través de Windows Update. Blocker Toolkit no impide que los usuarios instalen Edge manualmente desde Internet o desde un dispositivo externo.
Descargue el archivo ejecutable Blocker Toolkit aquí.
Es importante tener en cuenta que Blocker Toolkit no funcionará si elige actualizar a la versión 20H2 de Windows 10, que se lanzará a finales de este año. Sin embargo, si no le gusta Microsoft Edge y desea eliminarlo por completo en Windows 10, este método funcionará para usted.