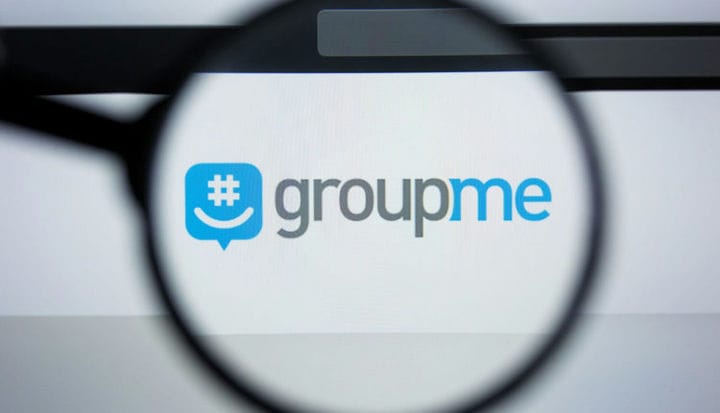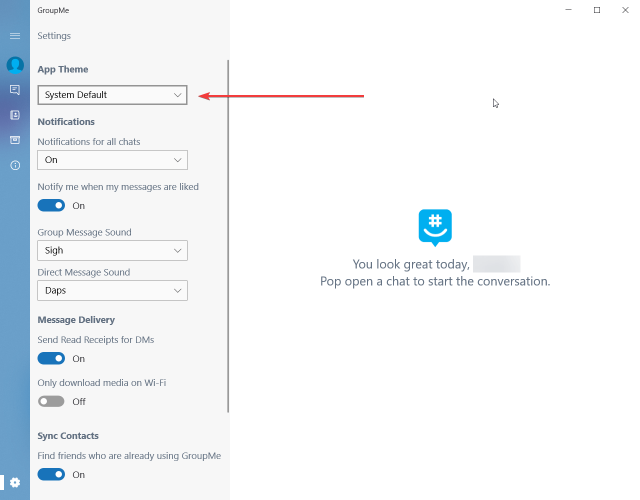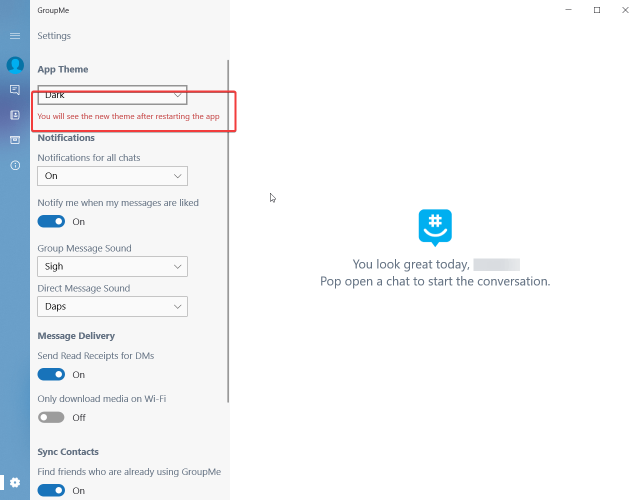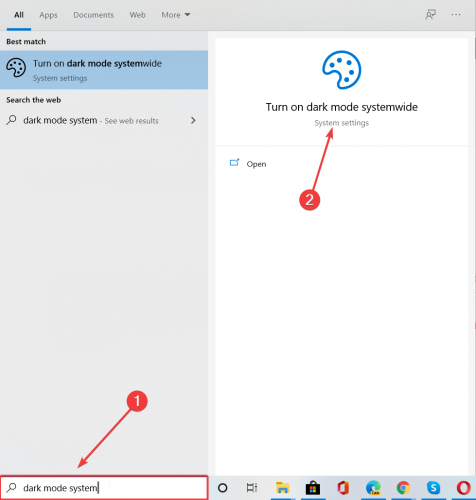Cómo configurar el tema oscuro en el nuevo GroupMe para Windows 10
Aunque las versiones móviles de GroupMe obtuvieron un tema oscuro hace años, la versión de Windows 10 de alguna manera quedó fuera. ¡Hasta ahora!
¿Cómo puedo cambiar GroupMe a un tema oscuro?
Bueno, la buena noticia es que no necesita realizar ninguna programación o pirateo porque es una opción en la que se puede hacer clic disponible en la nueva versión, 2.44.7.0.
Es bastante fácil de hacer si sigue estos pasos exactos:
- Abra GroupMe y haga clic en el botón Configuración, la rueda dentada de la esquina inferior izquierda de la ventana.
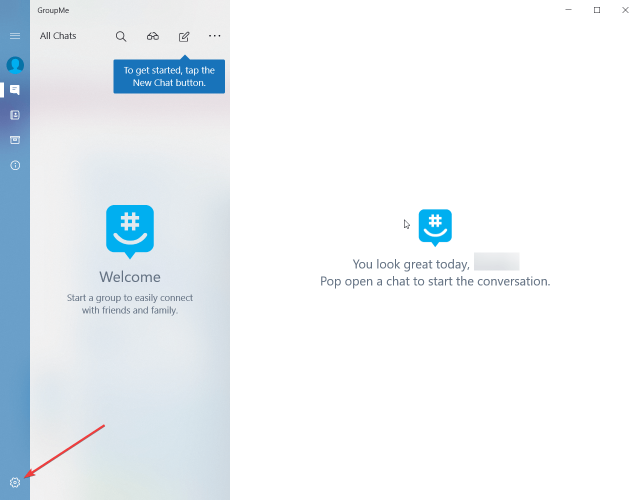
- Haga clic en el cuadro debajo de la opción Tema de la aplicación en la parte superior de la lista Configuración. En este momento, el tema está configurado como predeterminado del sistema.
![Cómo configurar el tema oscuro en el nuevo GroupMe para Windows 10]()
- Tienes otras dos opciones, la Luz y la Oscuridad. Seleccionas este último, por supuesto.
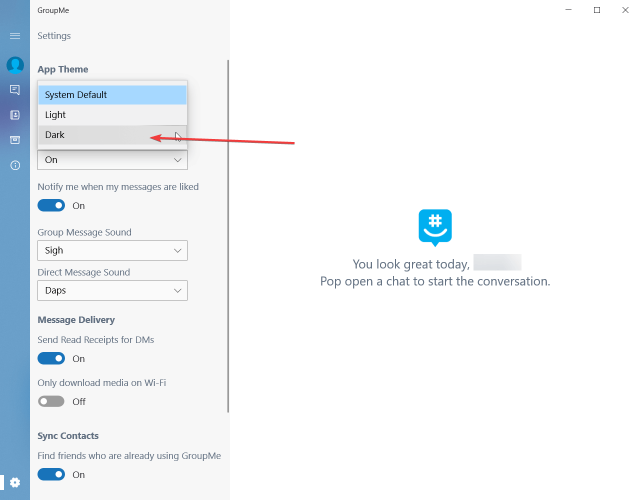
- Después de seleccionar el tema Oscuro, verá un mensaje debajo que le indica que reinicie la aplicación si desea que los cambios surtan efecto. Hágalo.
![Cómo configurar el tema oscuro en el nuevo GroupMe para Windows 10]()
- Después del reinicio… ¡Darkness! ¡Disfrutar!
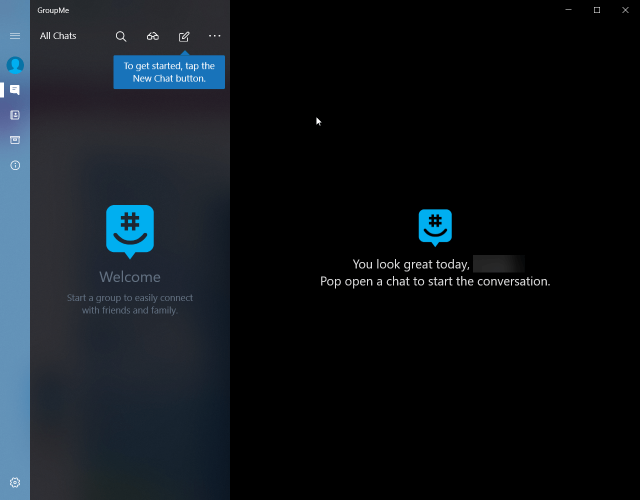
¿Cómo puedo cambiar el tema del sistema a oscuro?
Sin ningún cambio, el tema de GroupMe se establece en Sistema predeterminado. Eso significa que si su sistema está configurado en Oscuro, el nuevo GroupMe también comenzará con un tema oscuro.
Si desea cambiar el tema de todo el sistema a oscuro, siga los siguientes pasos.
- Escriba el modo oscuro en todo el sistema en la búsqueda de Windows y haga clic en la configuración de los resultados.
![Cómo configurar el tema oscuro en el nuevo GroupMe para Windows 10]()
- Haga clic en el cuadro debajo de Elija su color y seleccione Oscuro. En solo unos segundos, tendrás tu Windows 10 con un tema oscuro.
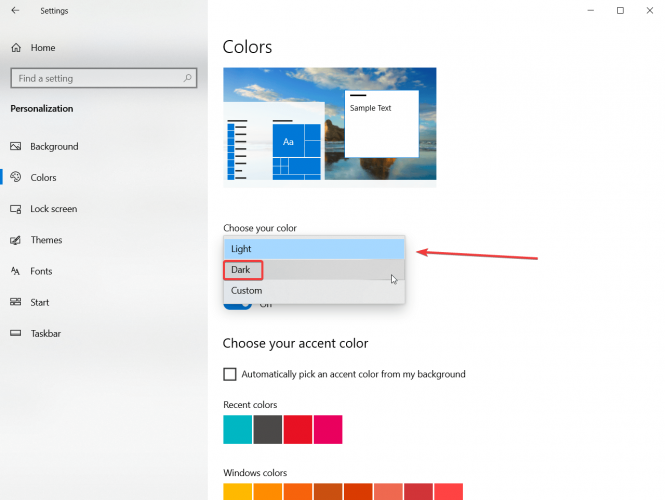
¿Eres fanático del modo oscuro? ¿Usas GroupMe? Déjenos sus pensamientos en la sección de comentarios a continuación.