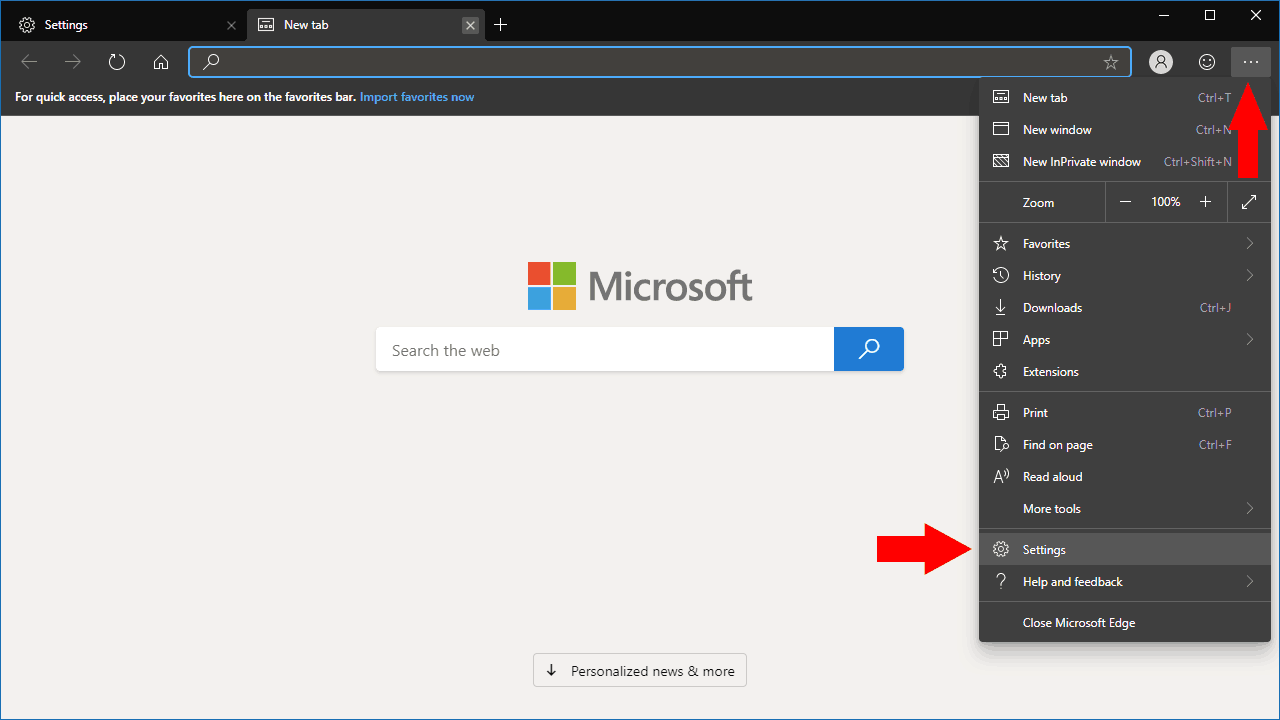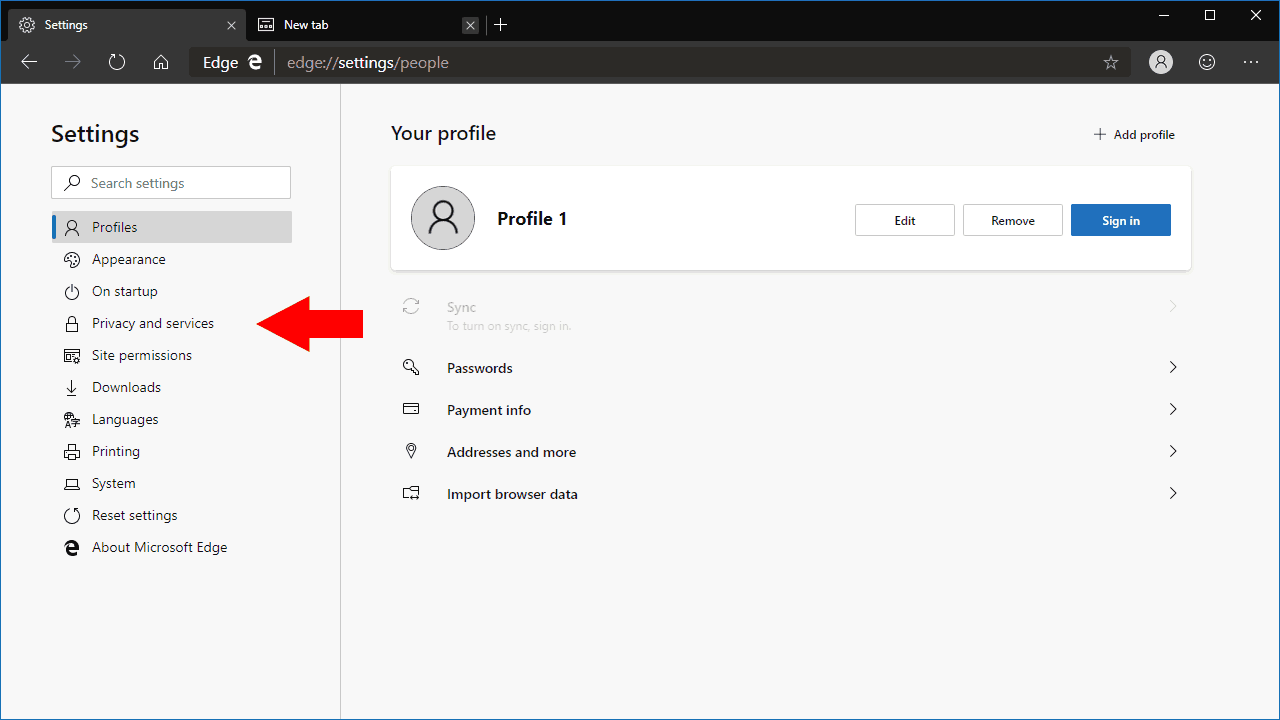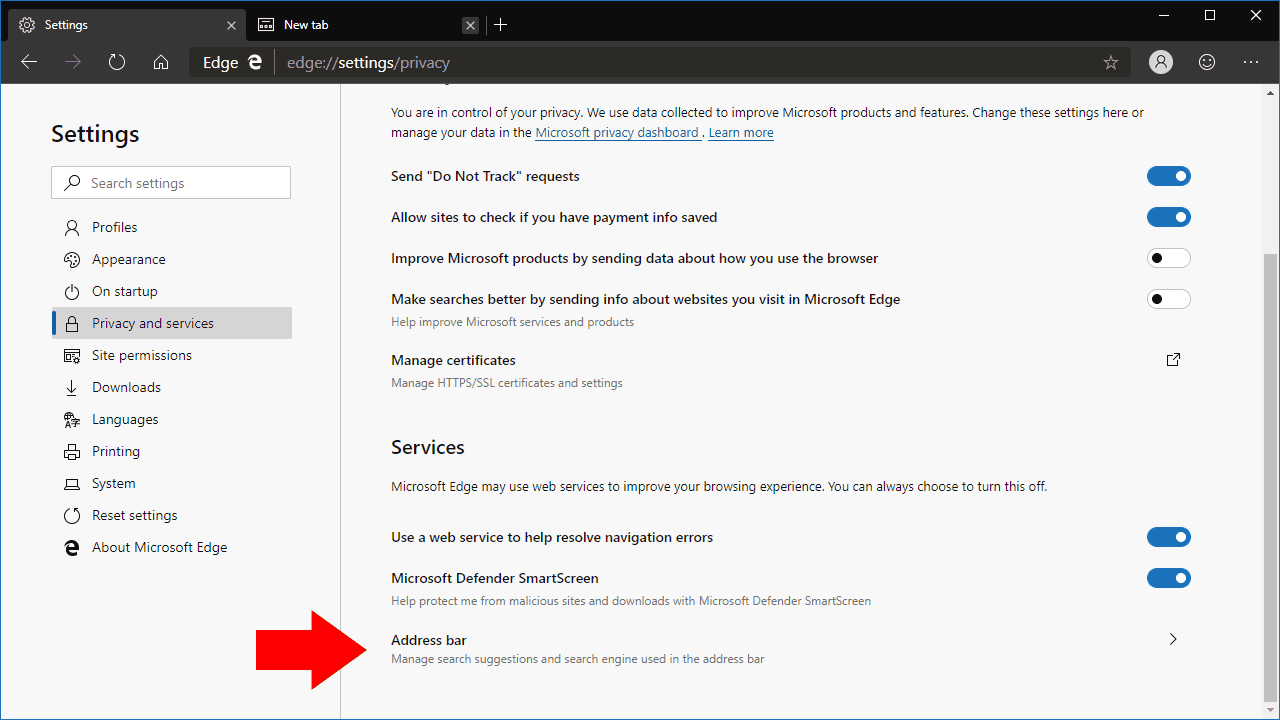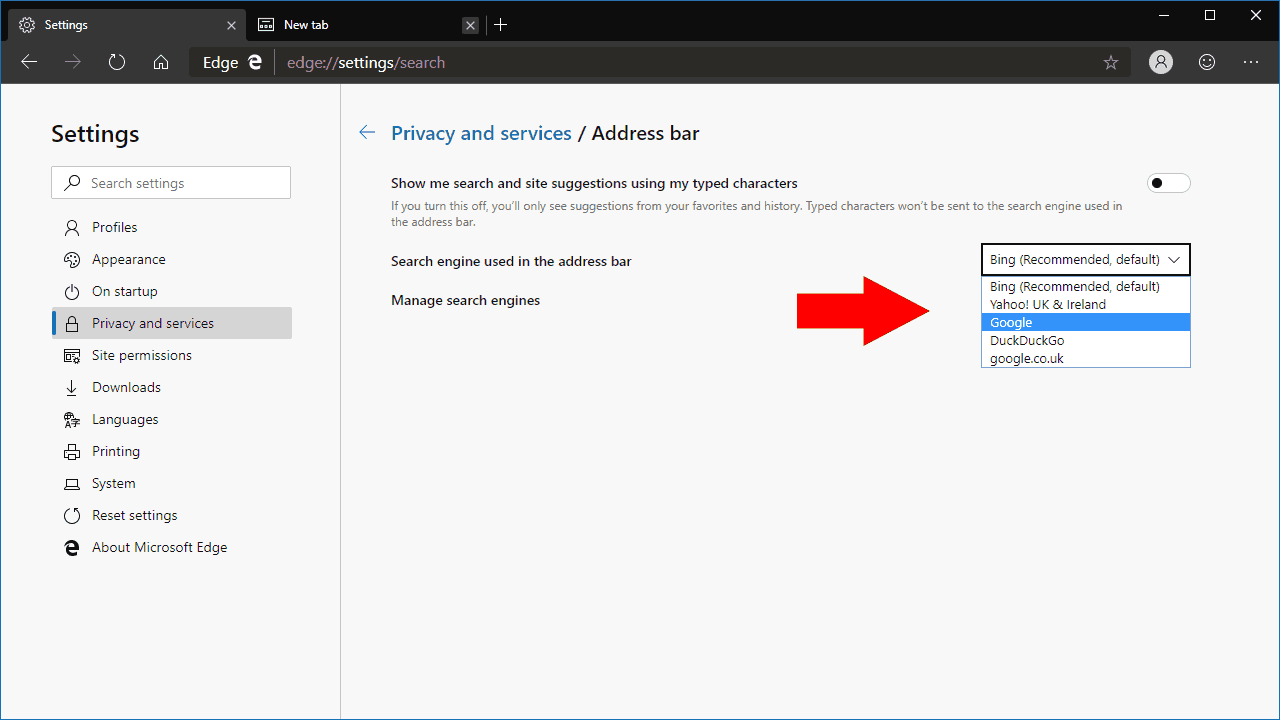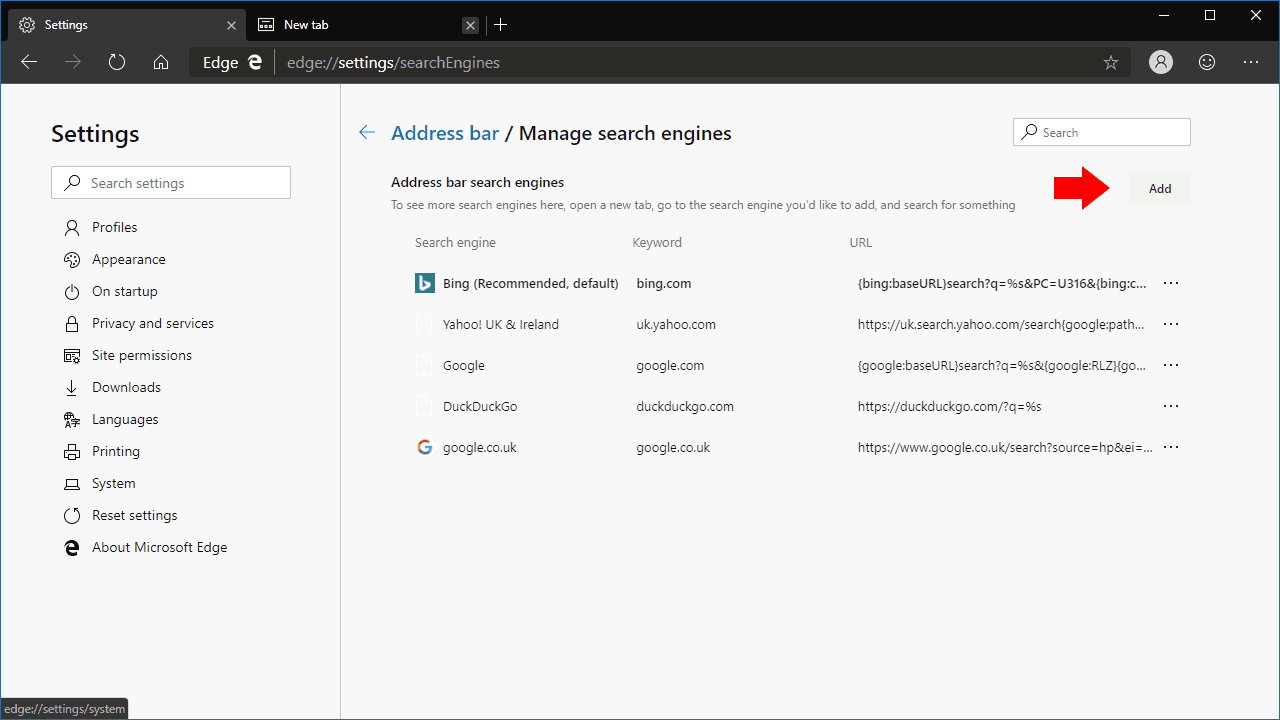Cómo cambiar su motor de búsqueda predeterminado en Microsoft Edge Dev
El nuevo navegador Edge basado en Chromium de Microsoft presenta una interfaz que será completamente nueva para los usuarios actuales de Edge. La mayoría de las configuraciones del navegador actual con tecnología EdgeHTML todavía están presentes, aunque ocultas bajo diferentes menús. En esta guía, le mostraremos cómo configurar su motor de búsqueda predeterminado usando Edge Dev.
El motor de búsqueda predeterminado se utilizará cuando escriba en la barra de direcciones o en el cuadro de búsqueda en la página de nueva pestaña. Como es de esperar de un navegador de Microsoft, encontrará que está configurado para Bing en nuevas instalaciones.
Para cambiar esto a un motor de búsqueda de su elección, abra Edge Dev y haga clic en el ícono de menú de tres puntos (“…”) en la parte superior derecha de la interfaz. En el menú que aparece, haga clic en “Configuración”.
Aparecerá la página de inicio de Configuración. Desde el menú de navegación al costado, haga clic en el enlace “Privacidad y servicios”. Ahora, desplácese hasta la parte inferior de la página y haga clic en el enlace “Barra de direcciones” debajo de “Servicios”.
Esta página le da la opción de cambiar el motor de búsqueda predeterminado. En el menú desplegable “Motor de búsqueda utilizado en la barra de direcciones”, seleccione el motor de búsqueda que le gustaría utilizar. Una selección de opciones populares, incluidas Google, Yahoo y DuckDuckGo, se incluyen de forma predeterminada.
Si su motor de búsqueda habitual no aparece en la lista, puede usar el enlace “Administrar motores de búsqueda” para agregarlo usted mismo. En la pantalla que aparece, haga clic en el botón “Agregar” y complete el nombre del motor de búsqueda, la palabra clave de acceso directo y la plantilla de consulta para registrar la nueva opción. Luego podrá seleccionarlo como la opción predeterminada para usar en la barra de direcciones.
La pantalla “Administrar motores de búsqueda” también le permite editar y eliminar los motores de búsqueda instalados; haga clic en el botón “…” junto a cualquier elemento de la lista y seleccione la acción correspondiente en el menú que aparece.