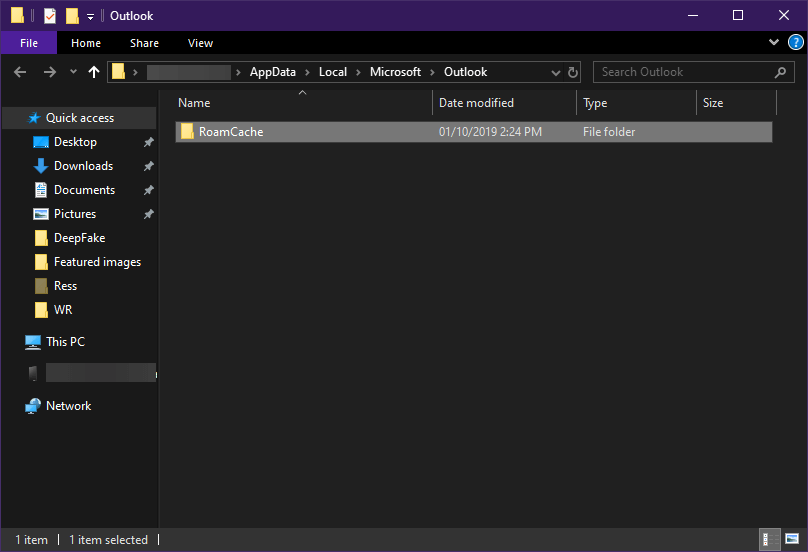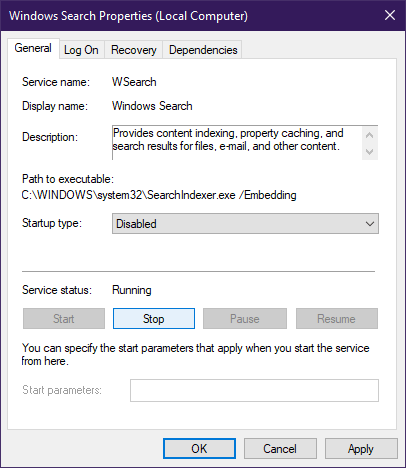Cómo eliminar archivos sincronizados de sus PC más antiguas
Para solucionar varios problemas de PC, recomendamos la herramienta de reparación de PC Restoro: este software reparará errores comunes de la computadora, lo protegerá de la pérdida de archivos, malware, fallas de hardware y optimizará su PC para obtener el máximo rendimiento. Solucione problemas de PC y elimine virus ahora en 3 sencillos pasos:
- Descargue la herramienta de reparación de PC Restoro que viene con tecnologías patentadas (patente disponible aquí ).
- Haga clic en Iniciar escaneo para encontrar problemas de Windows que podrían estar causando problemas en la PC.
- Haga clic en Reparar todo para solucionar problemas que afectan la seguridad y el rendimiento de su computadora
- Restoro ha sido descargado por 662,786 lectores este mes.
La privacidad es un tema delicado hoy en día, ya que no sabe dónde puede terminar su información personal.
Este es un problema que encontraron algunos usuarios:
Estaba limpiando con WinDirStat cuando encontré […] muchas imágenes y videos de hace años, lo curioso es que estas imágenes y videos son de una computadora vieja que no existe desde hace un año, de alguna manera estos archivos se sincronizaron a mi cuenta en ese entonces y ahora a mi nueva computadora portátil.
Aparentemente, a los usuarios les preocupa mucho que su información personal pueda sincronizarse con muchas computadoras que ya no usan.
Sin embargo, investigaciones posteriores revelaron que las imágenes y los videos que usaba el usuario eran, de hecho, parte del caché de Outlook:
[…] OP está viendo el caché relacionado con la aplicación Mail, y cualquier correo electrónico que se haya sincronizado con respecto a eso.
¿Qué significa la sincronización de información para el usuario común?
En teoría, esta sincronización permite a los usuarios tener acceso a sus archivos privados en prácticamente todas las PC en las que inician sesión con su cuenta.
Desafortunadamente, esto también significa que quienes usan computadoras públicas corren el riesgo de que su información personal se haga pública.
Como tal, este artículo fue diseñado para ayudarlo a eliminar completamente su caché de Outlook paso a paso
Eliminar la caché de Outlook en una determinada PC
Si elimina la caché de Outlook, no eliminará correos electrónicos, contactos u otra información útil.
- Cerrar Outlook
- Presione Windows + R
- En el cuadro de diálogo Ejecutar, ingrese % localappdata% MicrosoftOutlook y presione Enter
- Ingrese a la carpeta RoamCache para ver los archivos de caché
- Este sería un buen momento para hacer una copia de seguridad de los archivos de caché para poder restaurarlos si algo sale mal.
- Seleccione todos los archivos, luego presione Eliminar, o haga clic con el botón derecho en los archivos resaltados y seleccione Eliminar
- Outlook creará automáticamente nuevos archivos de caché cuando abra Outlook
Tenga en cuenta que si desea una privacidad total, debe repetir este proceso en cualquier PC nueva en la que desee iniciar sesión con su correo de Outlook.
Desactive completamente la indexación en su PC
1 Presione Windows + R
2 Escriba control.exe
3 Cambie la vista (arriba a la derecha) a Iconos pequeños
4 Haga clic en Herramientas administrativas
5 Haga clic en Servicios
6 Desplácese hacia abajo hasta encontrar Servicio de indexación o Búsqueda de Windows
7 Haga doble clic en Búsqueda de Windows y haga clic en el botón Detener
8 Cambie el tipo de inicio a Desactivado
9 Reinicie su PC