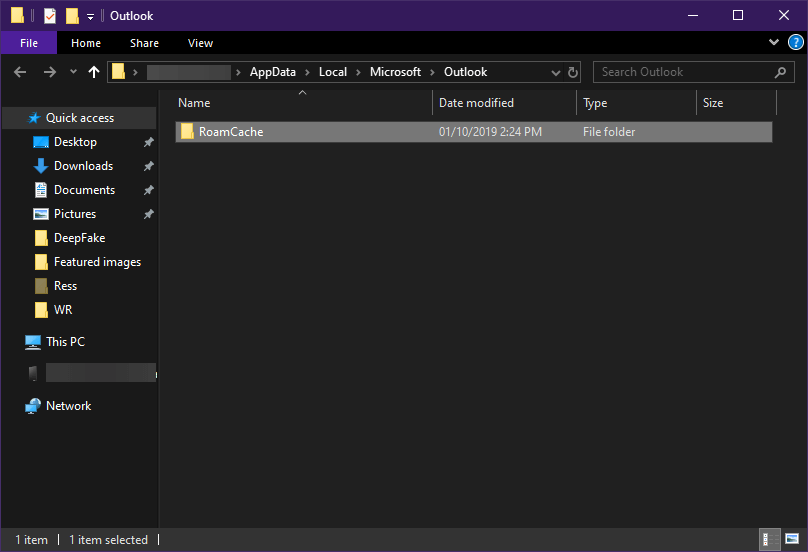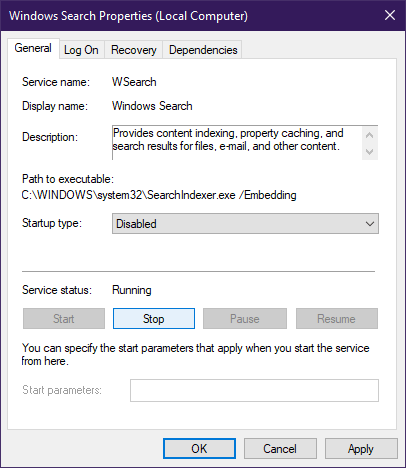Så här tar du bort filer som synkroniserats från dina äldre datorer
För att åtgärda olika PC-problem rekommenderar vi Restoro PC Repair Tool: Denna programvara reparerar vanliga datorfel, skyddar dig från filförlust, skadlig programvara, maskinvarufel och optimerar din dator för maximal prestanda. Åtgärda PC-problem och ta bort virus nu i tre enkla steg:
- Ladda ner Restoro PC-reparationsverktyg som levereras med patenterade teknologier (patent finns här ).
- Klicka på Starta skanning för att hitta Windows-problem som kan orsaka PC-problem.
- Klicka på Reparera alla för att åtgärda problem som påverkar datorns säkerhet och prestanda
- Restoro har laddats ner av 662 786 läsare den här månaden.
Sekretess är ett känsligt ämne nuförtiden eftersom du inte vet var din personliga information kan hamna.
Det här är ett problem som vissa användare stött på:
Jag städade med WinDirStat när jag hittade […] många bilder och videor från år sedan, det roliga är att dessa bilder och videor är från en gammal dator som inte finns på ett år, på något sätt synkroniserades dessa filer till mitt konto då och nu till min nya bärbara dator.
Tydligen är användarna mycket oroliga över att deras personliga information kan synkroniseras med många datorer de inte längre använder.
Ytterligare forskning avslöjade dock att de bilder och videor som användaren använde faktiskt var en del av Outlook-cachen:
[…] OP ser cachen relaterad till Mail-appen och alla e-postmeddelanden och sådana som synkroniseras med avseende på det.
Vad betyder informationssynkronisering för den vanliga användaren?
I teorin tillåter denna synkronisering användare att få tillgång till sina privata filer på nästan alla datorer de loggar in med sitt konto.
Tyvärr betyder detta också att de som använder offentliga datorer riskerar att få sin personliga information offentlig.
Som sådan utformades den här artikeln för att hjälpa dig att helt radera din Outlook-cache steg för steg
Ta bort Outlook-cachen på en viss dator
Om du tar bort Outlook-cachen raderas inte e-postmeddelanden, kontakter eller annan användbar information.
- Stäng Outlook
- Tryck på Windows + R.
- I dialogrutan Kör anger du % localappdata% MicrosoftOutlook och trycker på Enter
- Gå in i RoamCache- mappen för att visa cachefilerna
- Det här är en bra tid att säkerhetskopiera cachefilerna så att du kan återställa dem om något går fel
- Markera alla filer, tryck sedan på Ta bort eller högerklicka på de markerade filerna och välj Ta bort
- Outlook skapar automatiskt nya cachefiler när du öppnar Outlook
Observera att om du vill ha fullständig integritet måste du upprepa den här processen på vilken ny dator du vill logga in med din Outlook Mail.
Stäng helt av indexering på din dator
1 Tryck på Windows + R
2 Skriv in control.exe
3 Ändra vy (högst upp till höger) till Små ikoner
4 Klicka på Administrationsverktyg
5 Klicka på Tjänster
6 Bläddra ner tills du hittar antingen Indexeringstjänst eller Windows Sök
7 Dubbelklicka på Windows Sök och klicka på Stopp- knappen
8 Ändra starttypen till Inaktiverad
9 Starta om din dator