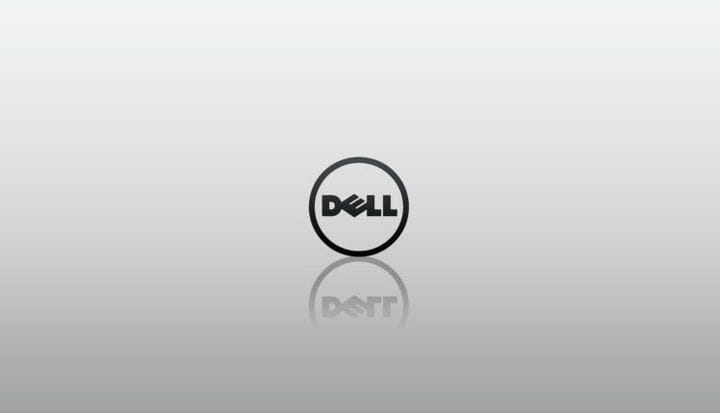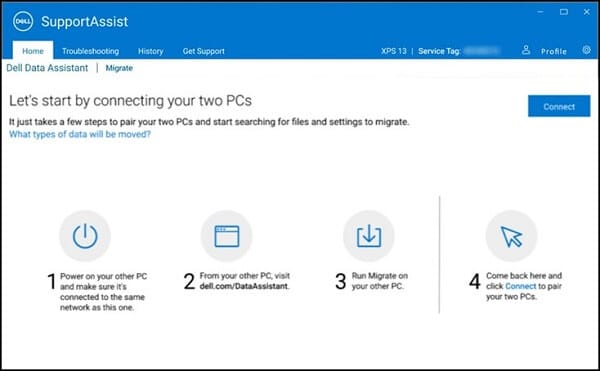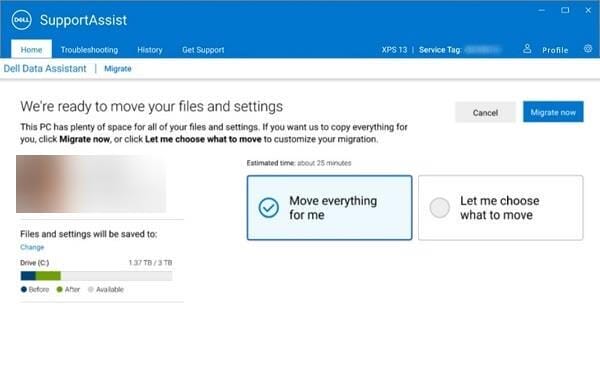Verwendung von Dell Migrate zum Verschieben von Dateien von einem PC auf einen anderen
Abgesehen davon hat Dell ein weiteres nützliches Tool namens Migrate eingeführt, mit dem Dell-Benutzer ihre Daten auf die effizienteste Art und Weise, die man sich vorstellen kann, von einem alten Dell-PC auf einen neuen migrieren können.
Die folgende Anleitung zeigt Ihnen genau, was Sie tun müssen, um Dell Migrate effizient zu nutzen.
Bevor Sie fortfahren, stellen Sie sicher, dass diese Bedingungen zuerst erfüllt sind:
-
Das auf dem Quell-PC installierte Betriebssystem muss Windows 8 oder höher sein
-
Das auf dem Dell-Ziel-PC installierte Betriebssystem muss Windows 10 oder höher sein
-
Sie müssen als Administrator am Quell-PC angemeldet sein
-
Sowohl der Quell- als auch der Ziel-Dell-PC sind mit demselben LAN verbunden
-
Zu Beginn der Migration werden weder auf dem Quell- noch auf dem Ziel-PC Anwendungen ausgeführt
-
Wie verwende ich Dell Migrate, um meine Daten zu übertragen?
Wenn Sie alle Kriterien erfüllen, führen Sie die folgenden Schritte aus:
- Schalten Sie Ihren Quell-PC ein
- Öffnen Sie einen Browser und gehen Sie zu dieser Website
- Scrollen Sie durch die Seite, bis Sie den Dell Data Assistant sehen
- Laden Sie die ausführbare Datei auf Ihren Quell-PC herunter und führen Sie sie aus
- Drücken Sie auf Ihrem Dell-Ziel-PC auf Start
- Suchen Sie nach Support Assist und starten Sie es
- Damit dies funktioniert, muss Dell SupportAssist installiert sein
- Gehen Sie zum SupportAssist Home- Menü
- Klicken Sie unten im Menü auf Jetzt los
- Alternativ können Sie zu Fehlerbehebung > Meine Dateien und Einstellungen von einem anderen PC kopieren > Jetzt gehen gehen
- Wählen Sie Erste Schritte
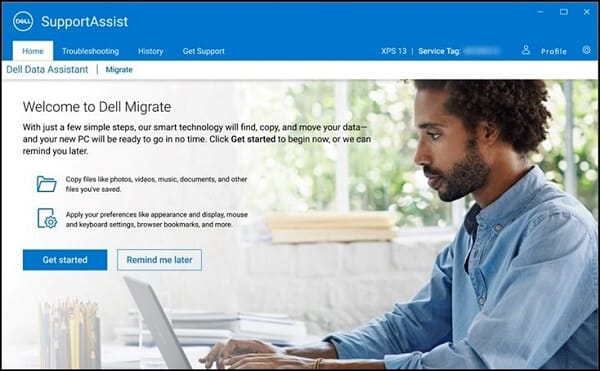
- Klicken Sie auf der nächsten Seite auf Verbinden
![Verwendung von Dell Migrate zum Verschieben von Dateien von einem PC auf einen anderen]()
- Sie werden nach einem Bestätigungscode gefragt
- Geben Sie den von Ihrem Quell-PC ein
- Es ist ein 6-stelliger Code
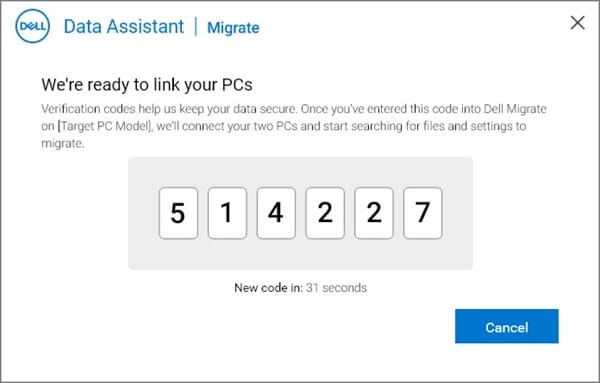
- Es ist ein 6-stelliger Code
- Dell Migrate durchsucht den Quell-PC nach Daten, die migriert werden können
- Für die Datenübertragung müssen Sie eine der folgenden Optionen auswählen:
- Bewege alles für mich
- Dadurch werden alle auf dem alten PC erkannten Dateien und Einstellungen verschoben
- Lassen Sie mich wählen, was ich bewegen möchte
- Auf diese Weise können Sie sehen, was entdeckt wurde, und dann auswählen, was übertragen werden soll oder nicht
![Verwendung von Dell Migrate zum Verschieben von Dateien von einem PC auf einen anderen]()
- Auf diese Weise können Sie sehen, was entdeckt wurde, und dann auswählen, was übertragen werden soll oder nicht
- Bewege alles für mich
- Klicken Sie auf Jetzt migrieren
- Ihre Daten sollten jetzt migriert werden, und Sie können eine kurze Zusammenfassung des Betriebsablaufs anzeigen und feststellen, ob alles in Ordnung ist.
Im Folgenden finden Sie einige Dinge, die Sie über Dell Migrate wissen sollten:
- Angeblich ist es bei der Übertragung all Ihrer Daten weitaus effizienter als bei anderen ähnlichen Migrationstools.
- Die Software kann auf jeder PC-Marke verwendet werden, der Ziel-PC muss jedoch ein Dell sein.
- Sie können während der Migration weiter an Ihrem PC arbeiten
Wenn Sie diese Schritte ausführen, sollten Sie Dell Migrate effizient verwenden können, um alle Ihre Einstellungen und Daten von einem alten PC auf einen neueren zu übertragen.
Lassen Sie uns wissen, ob Sie diesen Artikel hilfreich fanden, indem Sie uns im Kommentarbereich unten eine Nachricht hinterlassen.