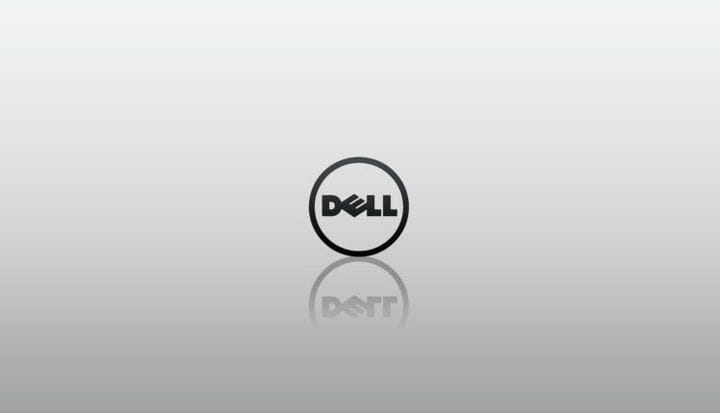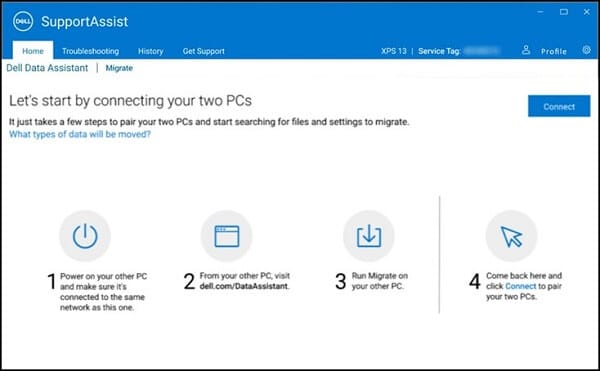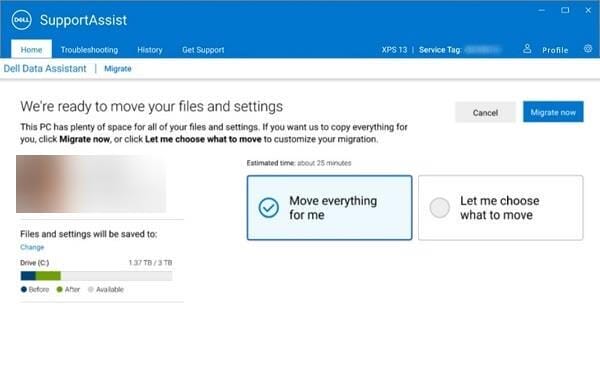Come utilizzare Dell Migrate per spostare i file da un PC a un altro
Detto questo, Dell ha introdotto un altro strumento accurato chiamato Migrate, e mira ad aiutare gli utenti Dell a migrare i propri dati da un vecchio PC Dell a uno nuovo nel modo più efficiente immaginabile.
La guida di seguito ti mostrerà esattamente cosa devi fare per utilizzare Dell Migrate in modo efficiente.
Prima di procedere, assicurarsi che queste condizioni siano soddisfatte prima:
-
Il sistema operativo installato sul PC di origine deve essere Windows 8 o versioni successive
-
Il sistema operativo installato sul PC di destinazione Dell deve essere Windows 10 o versioni successive
-
È necessario accedere al PC di origine come amministratore
-
Sia il Dell Pc di origine che quello di destinazione sono collegati alla stessa LAN
-
Nessuna applicazione è in esecuzione sul PC di origine o di destinazione quando si avvia la migrazione
-
- *
Come posso utilizzare Dell Migrate per trasferire i miei dati?
Se soddisfi tutti i criteri, procedi e segui i passaggi seguenti:
- Accendi il tuo PC di origine
- Apri un browser e vai su questo sito web
- Scorri la pagina fino a visualizzare Dell Data Assistant
- Scarica il file eseguibile sul tuo PC di origine, quindi eseguilo
- Sul PC di destinazione Dell, premere Start
- Cerca Support Assist e quindi avvialo
- Affinché funzioni, è necessario che Dell SupportAssist sia installato
- Vai al menu Home di SupportAssist
- Nella parte inferiore del menu, fai clic su Vai ora
- In alternativa, puoi andare su Risoluzione dei problemi > Copia i miei file e le mie impostazioni da un altro PC > Vai adesso
- Seleziona Inizia
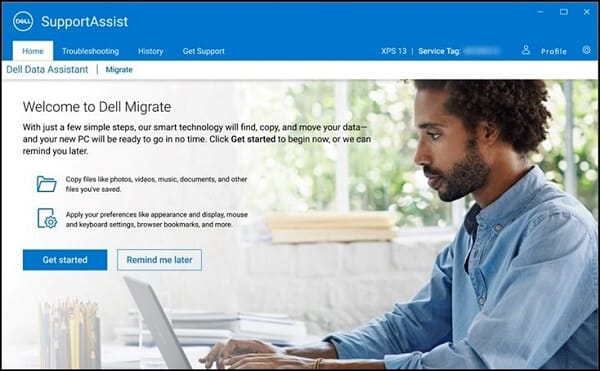
- Fare clic su Connetti nella pagina successiva
![Come utilizzare Dell Migrate per spostare i file da un PC a un altro]()
- Ti verrà chiesto un codice di verifica
- Inserisci quello dal tuo PC di origine
- È un codice a 6 cifre
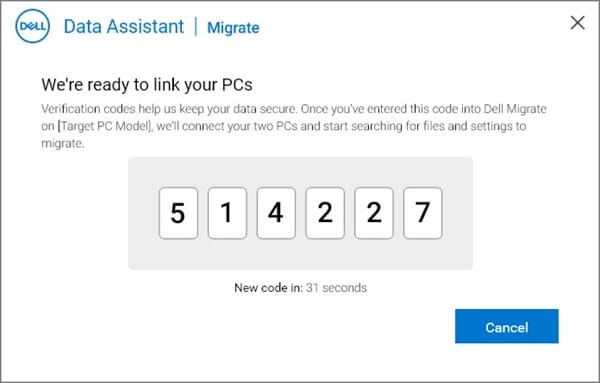
- È un codice a 6 cifre
- Dell Migrate eseguirà la scansione del PC di origine per tutti i dati che può migrare
- Per quanto riguarda il trasferimento dei dati, dovrai scegliere una delle seguenti opzioni:
- Sposta tutto per me
- Questo sposterà tutti i file e le impostazioni rilevati sul vecchio PC
- Fammi scegliere cosa spostare
- Questo ti consente di vedere cosa è stato scoperto e quindi puoi scegliere cosa trasferire o meno
![Come utilizzare Dell Migrate per spostare i file da un PC a un altro]()
- Questo ti consente di vedere cosa è stato scoperto e quindi puoi scegliere cosa trasferire o meno
- Sposta tutto per me
- Fare clic su Migrate now
- I tuoi dati dovrebbero ora migrare e puoi visualizzare un breve riepilogo di come è andata l’operazione e se tutto è a posto.
Ecco alcune delle cose che dovresti sapere su Dell Migrate:
- Presumibilmente, è molto più efficiente nel trasferire tutti i tuoi dati rispetto ad altri strumenti di migrazione simili.
- Il software può essere utilizzato su qualsiasi marca di PC, ma il PC di destinazione deve essere un Dell.
- Puoi continuare a lavorare sul tuo PC durante la migrazione
Seguendo questi passaggi, dovresti essere in grado di utilizzare in modo efficiente Dell Migrate per trasferire tutte le impostazioni e i dati da un vecchio PC a uno più recente.
Facci sapere se hai trovato utile questo articolo lasciandoci un messaggio nella sezione commenti qui sotto.