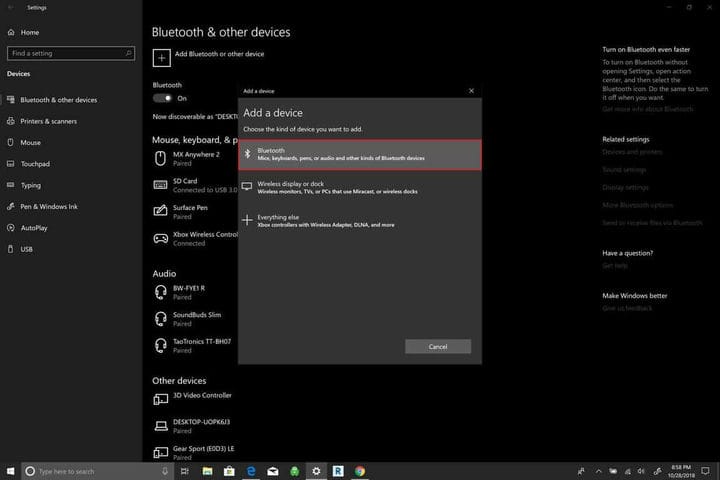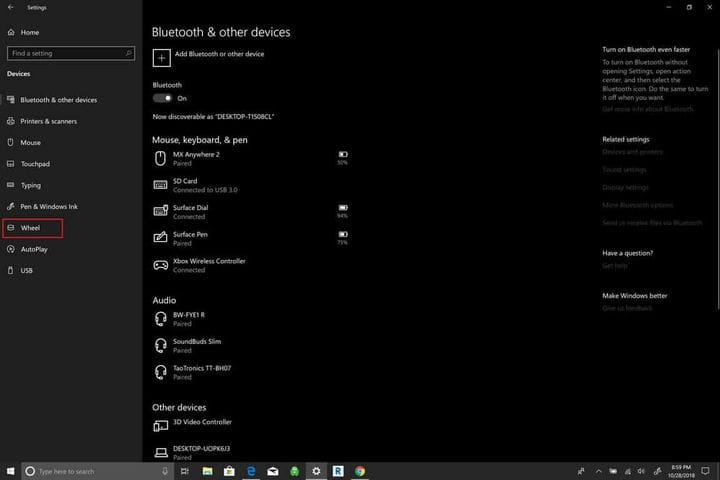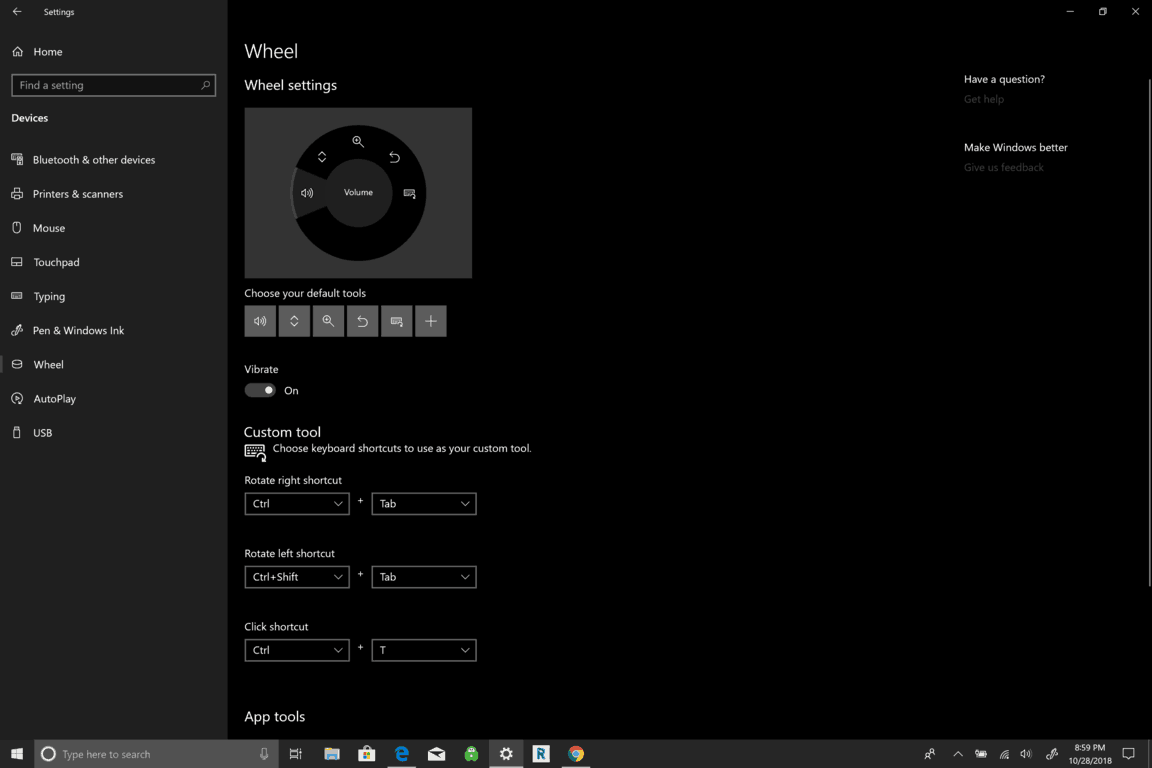So konfigurieren Sie das Surface Dial für jeden Windows 10-PC
Microsoft Surface Dial kann mit einem Surface-Gerät verwendet werden, insbesondere mit Surface Studio. Sie können es jedoch auch mit anderen PCs verwenden. Verbinden Sie es zunächst über Bluetooth mit Ihrem PC:
- Öffnen Sie Einstellungen und gehen Sie zu Geräte> Bluetooth
- Stellen Sie sicher, dass Bluetooth aktiviert ist, öffnen Sie die Basis Ihres Surface Dial und drücken Sie die Bluetooth-Taste, bis sie zu blinken beginnt
- Koppeln Sie das Surface Dial mit Ihrem PC, indem Sie es aus der Liste der verfügbaren Geräte auf Ihrem PC auswählen
- Von dort aus können Sie die Konfiguration des Wählrads auf Ihrem PC anpassen, indem Sie unter Einstellungen> Geräte auf Rad klicken
- Beachten Sie, dass die Option Radeinstellungen nur angezeigt wird, wenn das Wählrad über Bluetooth verbunden ist
Gilt für alle Windows 10-Versionen
Das Surface Dial ist ein Zubehör für Windows 10, das den Benutzern eine neue Möglichkeit zum Erstellen bietet. Es ist mit jedem PC, Laptop oder Tablet kompatibel, auf dem Windows 10 mit Bluetooth-Unterstützung ausgeführt wird. Im Oktober 2016 wurde Surface Dial als Zubehör für das neu vorgestellte Surface Studio angekündigt. Seit seiner Einführung hat Microsoft Surface Dial für die Verwendung über das Surface Studio hinaus auf jeden Windows 10-PC erweitert.
Wenn Sie ein Surface Pro 6, Surface Book 2 oder Surface Studio 2 besitzen, eignet sich das Surface Dial gut als Bildschirmwerkzeug mit visueller Bildschirmnavigation. Das Surface Dial ist jedoch auch für Benutzer ohne Surface-Integration nützlich. Während Sie das Surface Dial möglicherweise nicht wie ursprünglich vorgesehen verwenden können, eignet sich das Surface Dial gut als ergänzendes Zubehör für Ihre Tastatur und Maus.
Wenn das Surface Dial außerhalb des Bildschirms nicht nützlich wäre, würden Unternehmen wie Logitech kein Mini-Surface Dial auf ihrer Tastatur integrieren, wie dies beim Logitech Craft der Fall war. Das Surface Dial kann als weiteres Tool verwendet werden, das Sie zum Erstellen auf Ihrem Laptop oder Desktop-Windows 10-PC verwenden. Möglicherweise funktioniert das Surface Dial außerhalb des Bildschirms besser, sodass Sie leichter auf Ihrem Windows 10-PC navigieren können.
Standardmäßig zeigt Surface Dial die am häufigsten verwendeten Verknüpfungen in Windows 10 an. Lautstärke-, Bildlauf-, Zoom-, Rückgängig- und benutzerdefiniertes Werkzeug. Anstatt sich auf Menünavigation oder Tastaturmakros zu verlassen, können Sie das Surface Dial einrichten, um Apps zu steuern oder andere Aktionen in Windows 10 auszuführen. In Windows 10-Apps mit Surface Dial-Unterstützung stehen benutzerdefinierte Windows 10-App-Verknüpfungen und -Befehle zur Verfügung. Sie können die verfügbaren Werkzeuge auch anpassen, wenn Sie das Surface Dial drehen. In diesem Handbuch erfahren Sie, wie Sie das Surface Dial auf Ihrem Windows 10-PC einrichten und konfigurieren.
Um die Einstellungen auf Ihrem Surface Dial zu ändern, müssen Sie es zuerst mit Ihrem Windows 10-PC koppeln. Folgendes müssen Sie tun.
So fügen Sie Windows 10 Surface Dial hinzu
- Gehen Sie zu Einstellungen.
- Gehen Sie zu Geräte.
- Gehen Sie zu Bluetooth.
Sobald Sie an diesem Punkt angelangt sind, müssen Sie das Surface Dial zu Ihrem Windows 10-PC hinzufügen.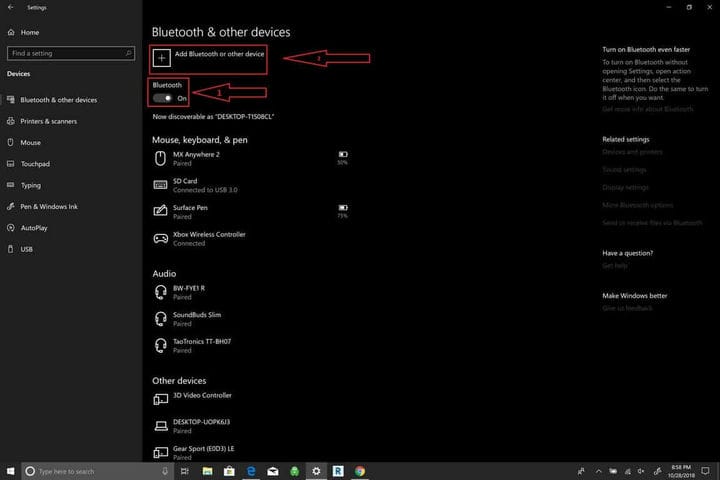
- Schalten Sie den Bluetooth-Schalter ein.
- Klicken Sie auf Bluetooth oder ein anderes Gerät hinzufügen.
- Wenn das Fenster Gerät hinzufügen angezeigt wird, wählen Sie Bluetooth.
Jetzt müssen Sie das Surface Dial in den Bluetooth-Pairing-Modus versetzen. Mach Folgendes:
- Nehmen Sie die Unterseite des Surface Dial ab
- Halten Sie die Bluetooth-Paartaste am Surface Dial gedrückt, bis die Anzeige zu blinken beginnt.
Das Surface Dial wird unter Bluetooth-Geräten angezeigt. Wählen Sie Surface Dial, um den Bluetooth-Pairing-Vorgang abzuschließen.
Nach dem Pairing können Sie die Surface Dial-Einstellungen über die Wheel- Einstellungen konfigurieren. Die Radeinstellungen befinden sich im linken Bereich unter Geräte.
So konfigurieren Sie die Einstellungen für die Oberflächenwahl
Jetzt können Sie die Einstellungen für die Oberflächenwahl anpassen. Bitte beachten Sie, dass Sie diese Einstellungen nicht konfigurieren können, wenn Sie kein Surface Dial haben.
- Gehen Sie zu Einstellungen.
- Gehen Sie zu Geräte.
- Gehe zum Rad.
Von hier aus können Sie die auf dem Surface Dial verfügbaren Standardwerkzeuge ändern oder Ihre eigenen benutzerdefinierten Verknüpfungen hinzufügen. Auf dem Surface Dial stehen eine Reihe globaler Steuerelemente zur Verfügung, die für Windows 10-Apps geeignet sind.
Einige Surface Dial-Steuerelemente verwenden Mediensteuerelemente, um die Lautstärke zu erhöhen und zu verringern und Musik in Windows 10-Apps, einschließlich Spotify und Amazon Music, abzuspielen. Das Surface Dial ist auch hilfreich, um über Wiedergabelisten zu navigieren oder Musik über Ihrem Sperrbildschirm zu steuern.
Das Surface Dial bietet haptisches Feedback und Vibrationen, die es intuitiv machen, präziser mit den Bedienelementen umzugehen. Das Scrollen durch Dokumente und Webseiten ist ein Kinderspiel, ebenso wie das Zoomen, Rückgängigmachen und Wiederherstellen sowie das Anpassen der Bildschirmhelligkeit.
So verwenden Sie Surface Dial-Gesten
Das Surface Dial verwendet drei Gesten zum Navigieren: Halten Sie gedrückt, drehen Sie und klicken Sie.
- Halten Sie gedrückt, um ein Radialmenü auf dem Bildschirm anzuzeigen, und drehen Sie es zu einer Verknüpfung, die Sie eingerichtet haben, und klicken Sie, um die Verknüpfung auszuwählen.
- Drehen Sie, um die gewünschte Verknüpfung auszuwählen.
- Klicken Sie, um die Verknüpfung auszuwählen.
Der Microsoft Store bietet eine Reihe von Apps, die mit dem Surface Dial funktionieren. Schauen Sie sich hier die Surface Dial-Apps an.
So funktioniert Ihr Surface Dial ordnungsgemäß
Das Surface Dial ist ein einfaches Windows 10-Zubehör, das gewartet werden muss. Es werden zwei AA-Batterien verwendet, um zu funktionieren, und schließlich müssen diese Batterien ersetzt werden.
Surface Dial funktioniert auf bestimmten Geräten der Surface-Familie, einschließlich Surface Pro 6, Surface Book 2 und Surface Studio, gut, funktioniert jedoch auf dem Bildschirm mit dem Surface Laptop 2 nicht so gut, da der Bildschirm nicht ausreichend geneigt ist.
Neue Windows 10-PCs mit einem 360-Grad-Scharnier sind ideal für das Surface Dial. Sie können Staub, der sich auf der Unterseite des Surface Dial angesammelt hat, mit einem Alkoholtupfer oder einem feuchten Tuch abwischen.