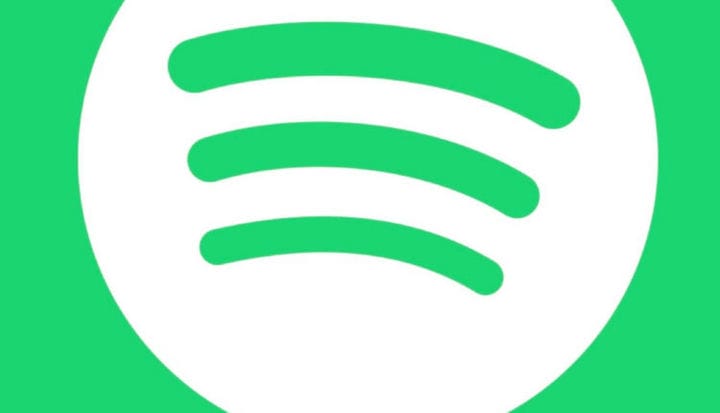So deinstallieren Sie Spotify unter Windows 7 vollständig
Letzte Aktualisierung: 4. März 2019
Um verschiedene PC-Probleme zu beheben, empfehlen wir DriverFix: Diese Software hält Ihre Treiber am Laufen und schützt Sie so vor häufigen Computerfehlern und Hardwarefehlern. Überprüfen Sie jetzt alle Ihre Treiber in 3 einfachen Schritten:
- Laden Sie DriverFix herunter (verifizierte Download-Datei).
- Klicken Sie auf Scan starten, um alle problematischen Treiber zu finden.
- Klicken Sie auf Treiber aktualisieren, um neue Versionen zu erhalten und Systemstörungen zu vermeiden.
- DriverFix wurde diesen Monat von 502.095 Lesern heruntergeladen.
Musikliebhaber werden Spotify definitiv schon einmal benutzt haben. Es kommt jedoch fast immer zu einer Zeit, in der Sie etwas Neues finden und sich von dem verabschieden, was Sie am längsten kennen.
Dies gilt für Benutzer, die Spotify vollständig von ihren Computern oder Geräten trennen und loslassen möchten.
Wenn Sie Windows 7 verwenden, das beliebteste Betriebssystem der Welt, und Probleme haben, die App von Ihrem Computer zu löschen, ist dies das Richtige für Sie.
So entfernen Sie Spotify unter Windows 7 vollständig
- Entfernen und löschen Sie alle Komponenten oder Elemente manuell
- Verwenden Sie ein Deinstallationsprogramm, um verwandte Elemente automatisch zu entfernen und zu löschen
Methode 1 – Spotify manuell deinstallieren
Dies ist ein heikler Vorgang, da Sie jede Datei und / oder jeden Ordner in Bezug auf Spotify physisch entfernen und sicherstellen müssen, dass sie vollständig von Ihrem Computer gelöscht werden, bevor Sie fortfahren. Andernfalls verbleibt sie irgendwo darin.
Benutzer, die die manuelle Option zum vollständigen Deinstallieren der App verwenden, und verwandte Dateien oder Elemente werden darauf hingewiesen, dass sie alles bereinigen müssen, da Windows Uninstaller die App möglicherweise nicht effektiv entfernt. Die meisten verwandten Dateien bleiben auch nach dem Entfernen oder Deinstallieren der Anwendung selbst erhalten, was sich auf eine erfolgreiche Neuinstallation der Anwendung auswirken kann.
Um ein Programm von Ihrem Computer zu deinstallieren, müssen Sie im Idealfall die Systemsteuerung aufrufen, das erforderliche Programm suchen und es deinstallieren.
Um die App selbst vollständig zu deinstallieren, gehen Sie wie folgt schnell und einfach vor:
- Klicken Sie mit der rechten Maustaste auf die Spotify-App.
- Klicken Sie auf Beenden oder Stopp.
- Klicken Sie auf Start.
- Wählen Sie Systemsteuerung.
- Klicken Sie auf Programm deinstallieren.
- Wählen Sie Spotify aus der Liste der installierten Anwendungen aus.
- Klicken Sie auf Deinstallieren. Daraufhin wird ein Bereich angezeigt, in dem Sie klicken und den Entfernungs- oder Löschvorgang starten können.
- Klicken Sie nach Abschluss der Deinstallation auf Schließen.
- Starte deinen Computer neu.
Sobald Sie diese Schritte erfolgreich ausgeführt haben, werden in der nächsten Phase alle Dateien im Zusammenhang mit der App, die sich noch auf Ihrem Computer befindet, vollständig gelöscht.
Führen Sie die folgenden Schritte aus, um alle zugehörigen Dateien zu löschen:
- Überprüfen Sie Ihr Laufwerk C, um festzustellen, ob noch Dateien oder Ordner im Zusammenhang mit Spotify in Ihrem Programmordner vorhanden sind, und löschen Sie die Dateien.
- Wenn Sie sicher sind, dass Sie diese Ordner gelöscht haben, klicken Sie im Startmenü auf Suchen.
- Geben Sie regedit ein .
- Klicken Sie auf OK.
- Der Registrierungseditor wird auf Ihrem Computer geöffnet.
- Löschen Sie alle Spotify-Registrierungseinträge, die Sie finden.
Sie können diese Schritte auch verwenden, um alle auf Ihrem lokalen C-Laufwerk verbleibenden Elemente vollständig zu löschen:
- Öffnen Sie den Finder.
- Klicken Sie auf Los.
- Wählen Sie Bibliothek.
- Öffnen Sie Caches.
- Löschen Sie den Ordner spotify.client
- Gehe mit dem Pfeil zurück.
- Öffnen Sie den Anwendungssupport.
- Spotify-Ordner löschen.
Andere Benutzer haben die folgenden Schritte ausgeführt:
- Gehen Sie zu C: UsersAppDataroamingSpotify.
- Löschen Sie alle Dateien im Ordner
- Führen Sie die Deinstallation durch.
Wenn Sie gefragt werden, ob Sie wie gewohnt mit der Deinstallation fortfahren möchten, klicken Sie auf Ja.
Methode 2 – Verwenden Sie ein Deinstallationsprogramm, um Spotify automatisch und vollständig zu entfernen / löschen
Wenn Sie diese Option wählen, müssen Sie ein Deinstallationsprogramm eines Drittanbieters herunterladen. Diese Option ist viel besser, wenn Sie nicht bereit sind, sich in Registrierungseinträge einzumischen und selbst Änderungen vorzunehmen. Deinstallationsprogramme von Drittanbietern löschen alle zugehörigen Dateien und Ordner, entfernen Spotify zugewiesene Registrierungseinträge und ermöglichen es Ihnen, von vorne zu beginnen, ohne sich über mögliche Beschädigungen Gedanken machen zu müssen.
Das gesamte Verfahren ist ziemlich intuitiv und alles, was Sie tun müssen, ist Spotify in der Liste der installierten Anwendungen zu identifizieren. Klicken Sie dann einfach auf Deinstallieren und scannen Sie den Computer nach Abschluss dieses Vorgangs auf übrig gebliebene Elemente. Starten Sie dann Ihren Computer neu. In diesem Artikel erfahren Sie, welche Software-Reste am besten zu deinstallieren sind.
Lassen Sie uns im Kommentarbereich wissen, ob diese für Sie funktioniert haben.
Anmerkung des Herausgebers: Dieser Beitrag wurde ursprünglich im Oktober 2017 veröffentlicht und seitdem vollständig überarbeitet und aktualisiert, um Frische, Genauigkeit und Vollständigkeit zu gewährleisten.
Verwandte Geschichten zum Auschecken:
- Personalisieren Sie Ihren Gaming-Soundtrack auf der Xbox One mit Spotify
- Der Cortana-Lautsprecher von Harman Kardon unterstützt Spotify
- Spotify fügt seiner Windows Phone-App keine neuen Funktionen mehr hinzu