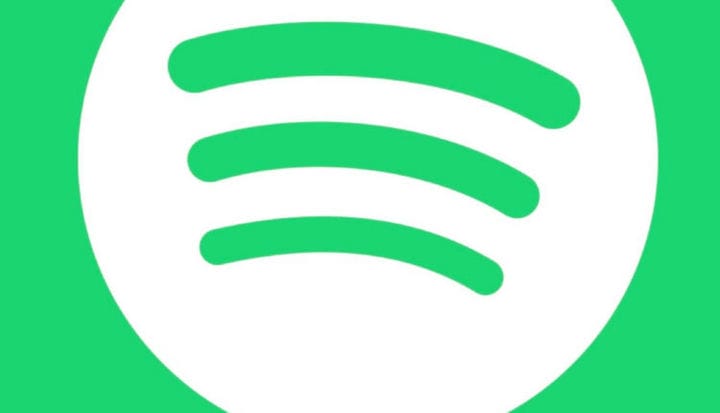Как полностью удалить Spotify в Windows 7
Последнее изменение: 4 марта 2019 г.
Чтобы исправить различные проблемы с ПК, мы рекомендуем DriverFix: это программное обеспечение будет поддерживать ваши драйверы в рабочем состоянии, тем самым защищая вас от распространенных компьютерных ошибок и сбоев оборудования. Проверьте все свои драйверы сейчас за 3 простых шага:
- Загрузите DriverFix (проверенный файл для загрузки).
- Нажмите «Начать сканирование», чтобы найти все проблемные драйверы.
- Нажмите «Обновить драйверы», чтобы получить новые версии и избежать сбоев в работе системы.
- DriverFix в этом месяце скачали 502095 читателей.
Меломаны наверняка когда- нибудь использовали Spotify. Однако почти всегда наступает момент, когда вы находите что-то новое и прощаетесь с тем, что знали давно.
Это относится к пользователям, которые хотят полностью отключить Spotify от своих компьютеров или устройств и отказаться от них.
Если вы используете Windows 7, самую популярную ОС в мире, и изо всех сил пытаетесь стереть приложение со своего компьютера, это для вас.
Как полностью удалить Spotify в Windows 7
- Вручную удалить и удалить все компоненты или элементы
- Используйте деинсталлятор для автоматического удаления и удаления связанных элементов
Метод 1 – вручную удалить Spotify
Это деликатный процесс, потому что вам нужно физически удалить каждый файл и / или папку, относящуюся к Spotify, и убедиться, что они полностью удалены с вашего компьютера, прежде чем продолжить, иначе они останутся где-то внутри.
Пользователи, выбирающие вариант полного удаления приложения вручную, а также связанные файлы или элементы, должны быть предупреждены, чтобы они очистили все, поскольку Windows Uninstaller может быть неэффективным при удалении приложения. Большинство связанных файлов останутся после удаления или удаления самого приложения, что может повлиять на успешную переустановку приложения.
В идеале, чтобы удалить любую программу с вашего компьютера, вам нужно пройти через панель управления, затем найти необходимую программу и удалить ее.
Вот быстрые и простые шаги, чтобы выполнить полное удаление приложения самостоятельно:
- Щелкните правой кнопкой мыши приложение Spotify.
- Щелкните Выход или Стоп.
- Щелкните ” Пуск”.
- Выберите Панель управления.
- Щелкните Удалить программу.
- Выберите Spotify из списка установленных приложений.
- Щелкните Удалить. Откроется панель, по которой вы можете щелкнуть и начать процесс удаления или удаления.
- После завершения удаления нажмите «Закрыть».
- Перезагрузите компьютер.
После того, как вы успешно выполнили эти шаги, следующим этапом будет полная очистка всех файлов, связанных с приложением, которые все еще находятся на вашем компьютере.
Выполните следующие действия, чтобы удалить все связанные файлы:
- Проверьте свой диск C, чтобы убедиться, есть ли какие-либо файлы или папки, относящиеся к Spotify, все еще существующие в папке «Программы », и удалите файлы.
- Если вы уверены, что удалили эти папки, нажмите «Поиск» в меню «Пуск».
- Введите regedit.
- Щелкните ОК.
- На вашем компьютере откроется редактор реестра.
- Удалите все найденные записи реестра Spotify.
Вы также можете использовать эти шаги, чтобы полностью удалить любые элементы, оставшиеся на вашем локальном диске C:
- Откройте Finder.
- Щелкните Go.
- Выберите Библиотеку.
- Открытые кеши.
- Удалите папку spotify.client
- Вернитесь назад, используя стрелку.
- Поддержка открытых приложений.
- Удалите папку Spotify.
Другие пользователи использовали следующие шаги:
- Перейдите в C: UsersAppDataroamingSpotify.
- Удалить все файлы в папке
- Выполните удаление.
Когда вас спросят, хотите ли вы продолжить удаление, как обычно, нажмите Да.
Метод 2 – используйте программу удаления для автоматического и полного удаления / удаления Spotify.
Если вы выберете этот вариант, вам придется загрузить сторонний деинсталлятор. Этот вариант намного лучше, если вы не хотите вмешиваться в записи реестра и вносить изменения самостоятельно. Сторонние программы удаления очищают все связанные файлы и папки, удаляют записи реестра, назначенные Spotify, и позволяют начать с нуля, не беспокоясь о возможных повреждениях.
Вся процедура довольно интуитивно понятна, и все, что вам нужно сделать, это указать Spotify в списке установленных приложений. Затем просто нажмите «Удалить» и, когда этот процесс будет завершен, просканируйте компьютер на наличие оставшихся элементов, а затем перезагрузите компьютер. Говоря об удалении остатков программного обеспечения, ознакомьтесь с этой статьей, чтобы узнать, какие инструменты лучше всего использовать.
Сообщите нам, сработали ли они для вас, в разделе комментариев.
Примечание редактора: этот пост был первоначально опубликован в октябре 2017 года и с тех пор был полностью переработан и обновлен для обеспечения свежести, точности и полноты.
СВЯЗАННЫЕ ИСТОРИИ, ЧТО НУЖНО ПРОВЕРИТЬ:
- Настройте свой игровой саундтрек на Xbox one с помощью Spotify
- Динамик Harman Kardon с питанием от Cortana поддерживает Spotify
- Spotify больше не будет добавлять новые функции в свое приложение для Windows Phone