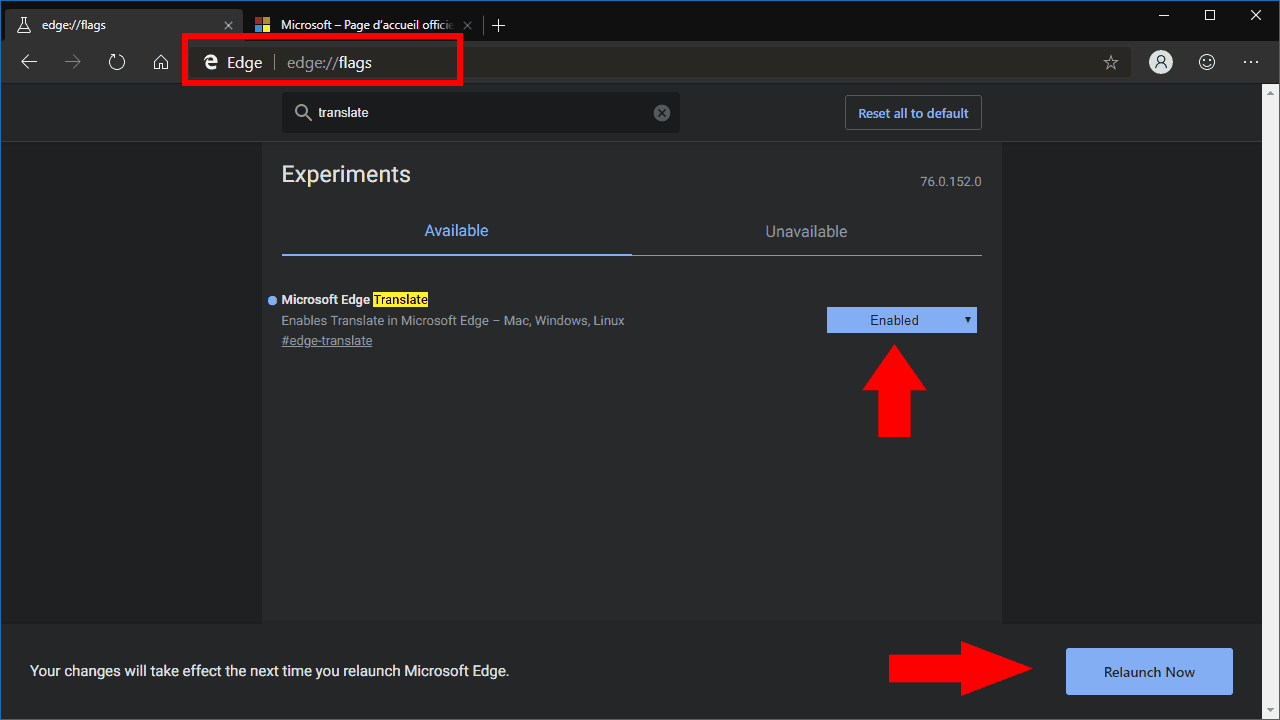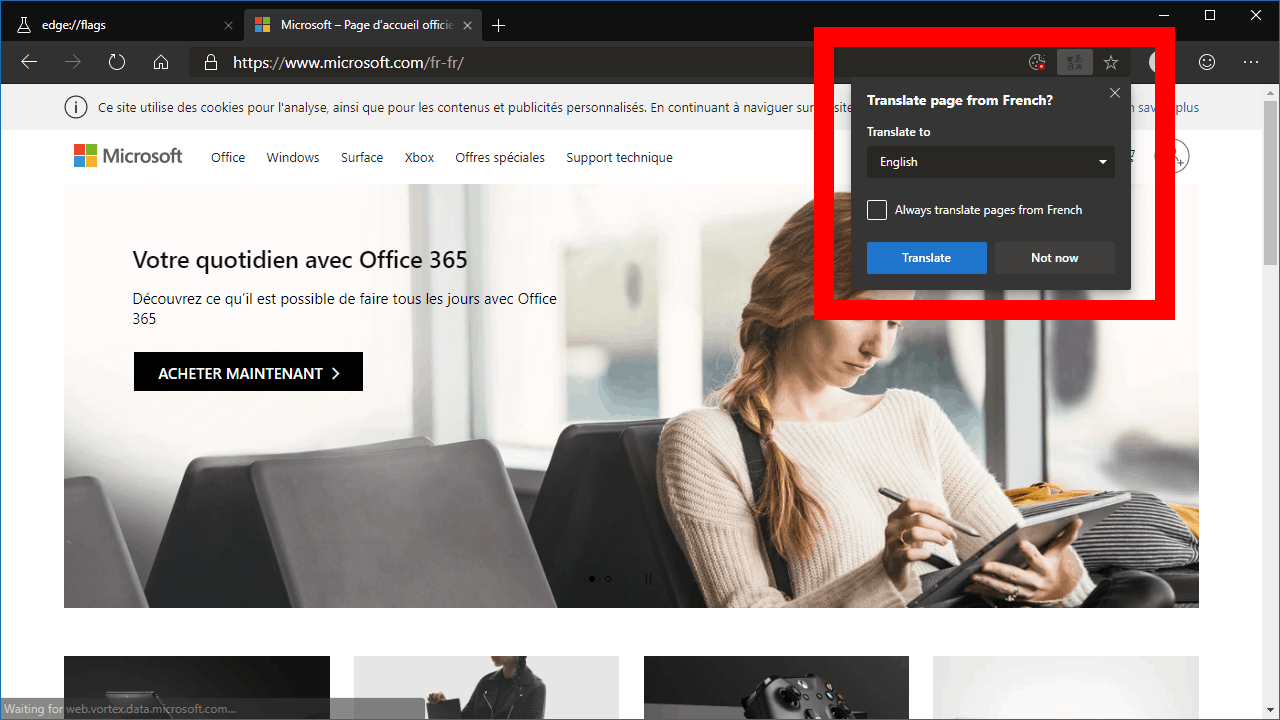So aktivieren Sie Microsoft Translate im Edge Dev Browser
Die aktuelle öffentliche Version von Microsoft Edge, die die EdgeHTML-Rendering-Engine und die UWP-Plattform verwendet, unterstützt die Microsoft Translator-Erweiterung, um fremde Webseiten automatisch zu übersetzen. Die bevorstehende Neugestaltung von Edge mithilfe von Chromium durch das Unternehmen wird jedoch native Unterstützung für die Übersetzung bieten, sodass keine Erweiterung erforderlich ist. In diesem Handbuch zeigen wir Ihnen, wie Sie es heute aktivieren und verwenden können.
Diese Funktionalität ist in den Builds Chromium Edge Dev oder Canary noch nicht standardmäßig aktiviert. Daher sollte es als experimentell betrachtet werden, bis Microsoft es offiziell ankündigt. Wir werden es manuell mithilfe eines Feature-Flags aktivieren. In unserer Anleitung zu Edge Dev-Flags erfahren Sie, wie sie funktionieren und wo sie zu finden sind.
Beginnen Sie mit dem Start Ihrer Edge-Beta-Installation, egal ob Dev oder Canary. Navigieren Sie zur URL “about: flags”. Suchen Sie im Suchfeld oben auf der Seite nach “translate”. Es sollte ein einzelnes Flag mit der Bezeichnung “Microsoft Edge Translate” angezeigt werden.
Ändern Sie den Wert des Dropdown-Menüs des Flags in “Aktiviert”. Sie werden aufgefordert, Edge neu zu starten. Klicken Sie auf die Schaltfläche im Banner unten im Display, um sofort neu zu starten.
Die Übersetzungsunterstützung wird jetzt in Edge Dev mithilfe des Übersetzungsdienstes von Microsoft aktiviert. Um es in Aktion zu sehen, besuchen Sie eine fremdsprachige Webseite. Nach einigen Sekunden sollte das Microsoft Translate-Popup in der Adressleiste angezeigt werden.
Edge bestätigt, ob die Webseite automatisch übersetzt werden soll, und erspart Ihnen den Aufwand, sie selbst in einen Übersetzungsdienst einzufügen. Sie können die Sprache auswählen, in die die Seite übersetzt werden soll, wenn Sie sie in einer anderen Sprache als Ihrem System lesen möchten. Über die Eingabeaufforderung können Sie Edge außerdem anweisen, alle zukünftigen Seiten, die in der Ausgangssprache geschrieben sind, automatisch zu übersetzen, sodass Sie das Popup nicht ständig bestätigen müssen.