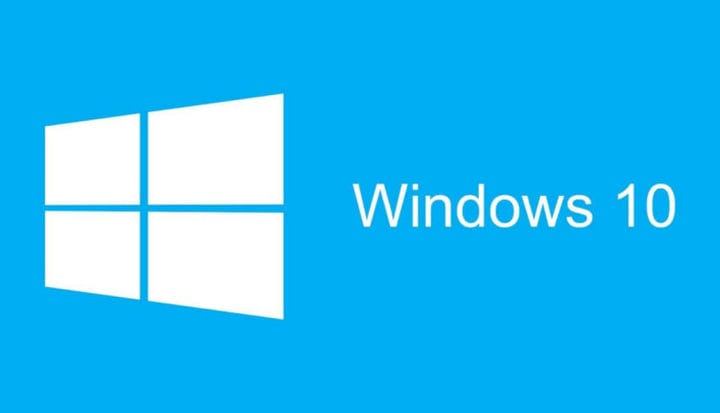So aktivieren Sie farbige Titelleisten in Windows 10 mithilfe dieses einfachen Tricks
Windows 10 Build 10162 bietet eine Reihe von Verbesserungen und Fehlerbehebungen unter der Haube, die kaum optisch verfeinert werden können. Viele Windows Insider sind unzufrieden damit, dass Microsoft die grau gefärbten Titelleisten noch nicht entfernt hat und die Option zulässt, dass sie basierend auf der Akzentfarbe gefärbt werden. Glücklicherweise gibt es eine Optimierung (wie von WinAero entdeckt ), mit der Sie die Farbe der Titelleisten der Anwendung ändern können.
„Bevor wir beginnen, möchte ich erklären, warum Fenstertitelleisten in Windows 10 weiß sind. In der Datei uDWM.dll gibt es eine Überprüfung, bei der der Name der Themendatei mit aero.msstyles verglichen wird. Wenn es mit aero.msstyles übereinstimmt, ignoriert es die Farbe und setzt sie auf Weiß. Hier ist eine einfache Lösung: Benennen Sie die msstyles-Datei einfach in etwas anderes um, das nicht die Zeichenfolge “aero.msstyles” enthält, erklärt WinAero in einem Blogbeitrag.
Wie können wir also in Windows 10 leicht farbige Titelleisten erhalten? Befolgen Sie diese einfachen Schritte:
Schritt 1: Gehen Sie zu C: WindowsResourcesThemes
Schritt 2: Kopieren Sie den Ordner “aero” und fügen Sie ihn in dasselbe Themenverzeichnis ein. Bestätigen Sie die Benutzerzugriffssteuerungsanforderung (User Access Control Request, UAC) und überspringen Sie alle MSS-Dateien, wenn Sie dazu aufgefordert werden. Es sollte so aussehen:
Schritt 3: Benennen Sie den Ordner “aero – Copy” in “windows” um und bestätigen Sie die UAC-Anforderung, wenn Sie dazu aufgefordert werden. Es sollte so aussehen:
Schritt 4: Gehen Sie in den soeben erstellten Ordner „windows” und benennen Sie aero.msstyles in windows.msstyles um. Bestätigen Sie die UAC-Anforderung. Es sollte jetzt so aussehen:
Schritt 5: Gehen Sie in den En-US-Ordner und benennen Sie die Datei aero.msstyles.mui in windows.msstyles.mui um. Es sollte so aussehen:
Schritt 6: Drücken Sie zweimal die Zurück-Taste und kehren Sie zum Themenverzeichnis zurück. Kopieren Sie die Aero-Datei und platzieren Sie sie auf Ihrem Desktop. Benennen Sie es in Windows um und öffnen Sie es mit dem Editor.
Schritt 7: Suchen Sie im Abschnitt [VisualStyles] nach: Path =% ResourceDir% ThemesAeroAero.msstyles
Schritt 8: Ersetzen Sie es durch: Path =% ResourceDir% Themeswindowswindows.msstyles
Schritt 9: Speichern Sie es und doppelklicken Sie dann auf die Datei, um farbige Titelleisten zu aktivieren! Gehen Sie zu Einstellungen App> Personalisierung> Farben und passen Sie Ihre Akzentfarben nach Ihren Wünschen an.
Wie Sie sehen werden, können auf diese Weise ältere Schaltflächen geschlossen, minimiert und maximiert werden. Die farbigen Titelleisten sind auch ein bisschen fehlerhaft, da einige Bereiche des Anwendungsfensters nicht die entsprechende Farbe haben. Probieren Sie es aus und sehen Sie, ob es Ihnen gefällt. Hoffentlich hört Microsoft zu und fügt diese Option hinzu, bevor Windows 10 in wenigen Wochen RTM erreicht.