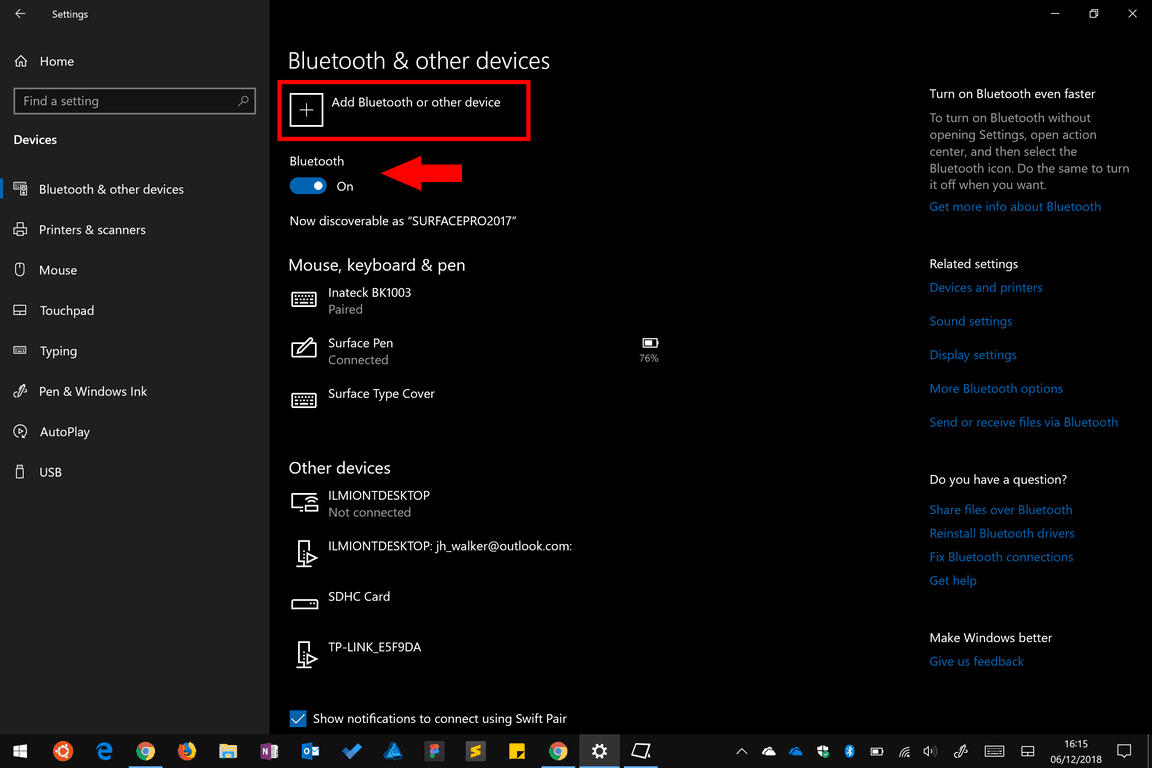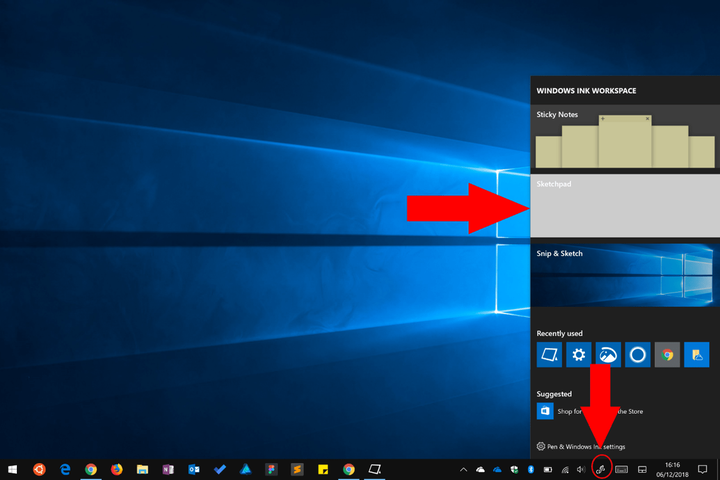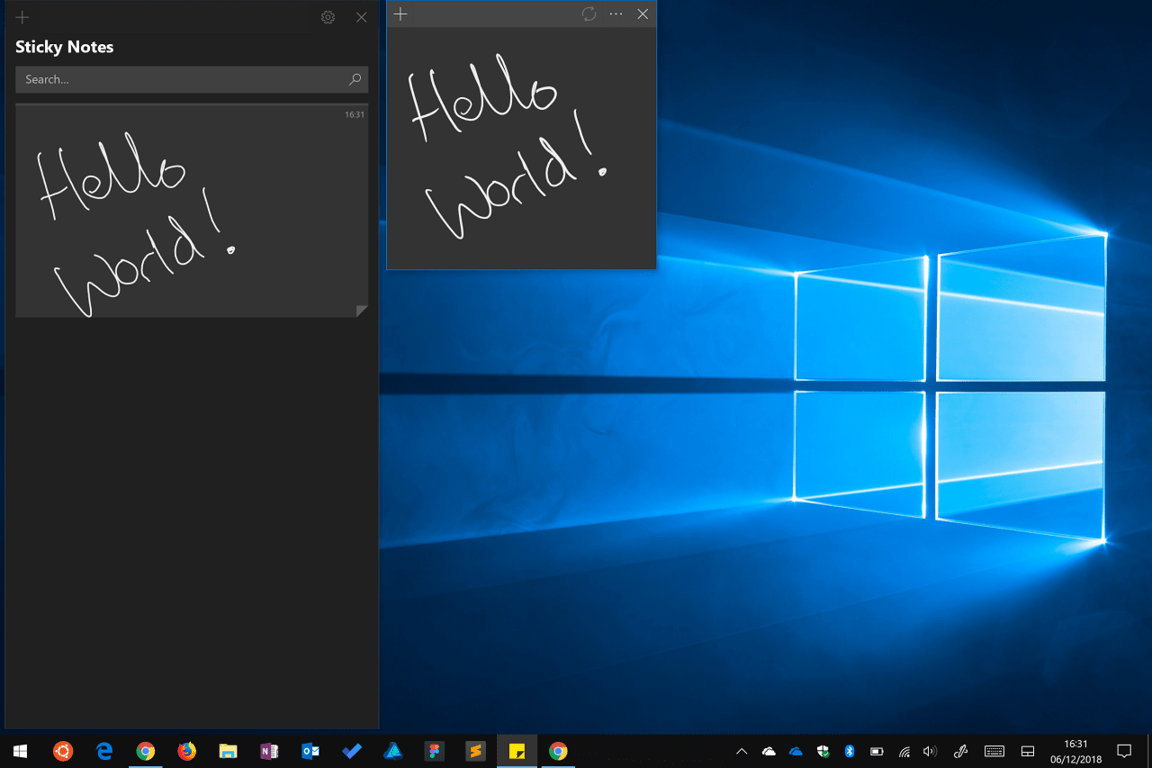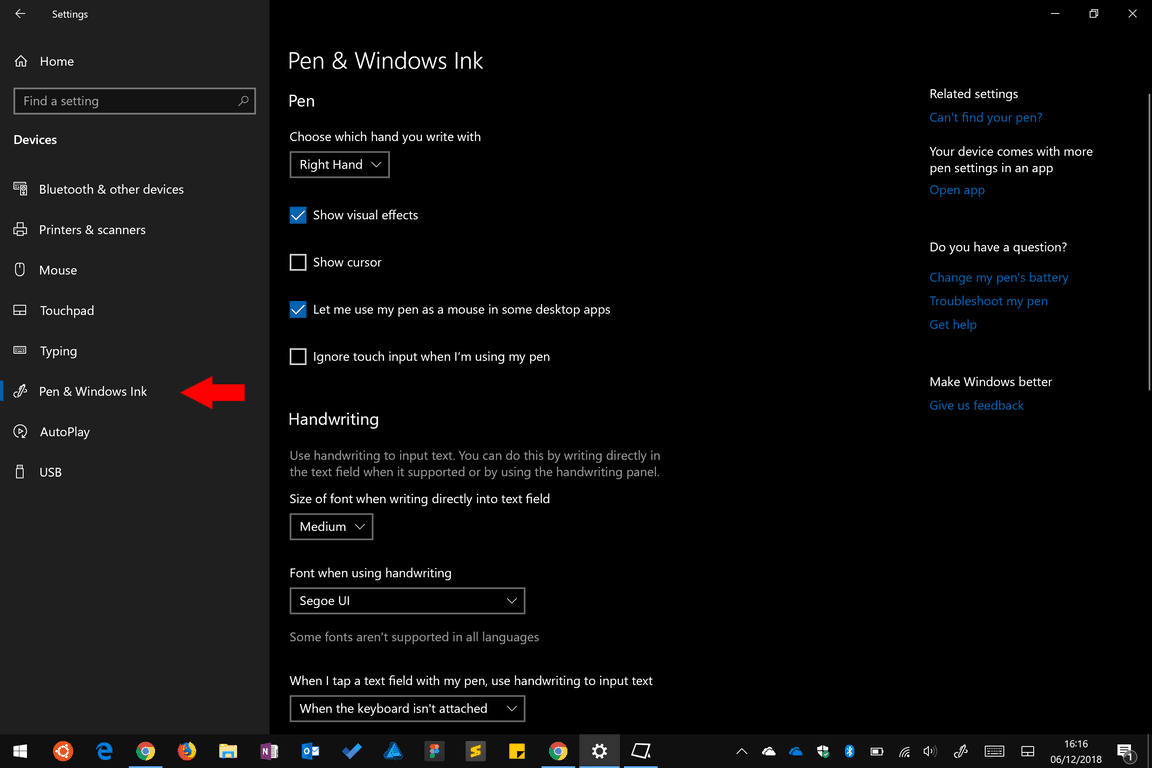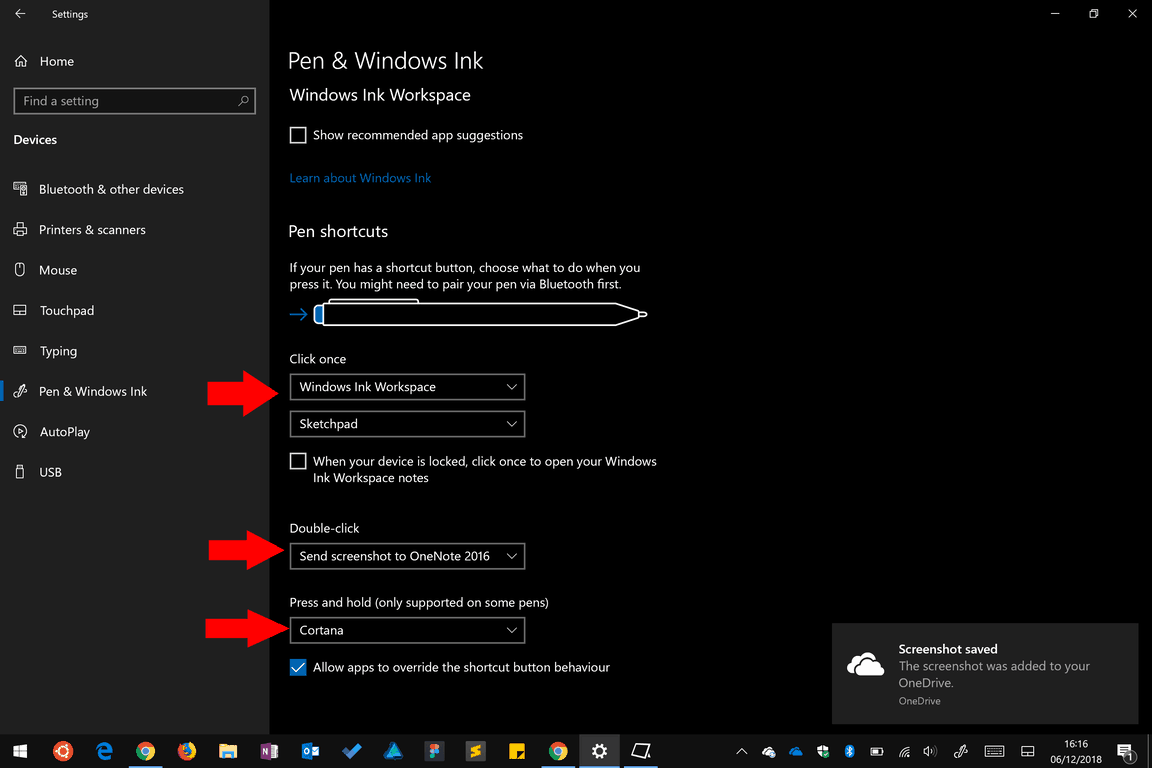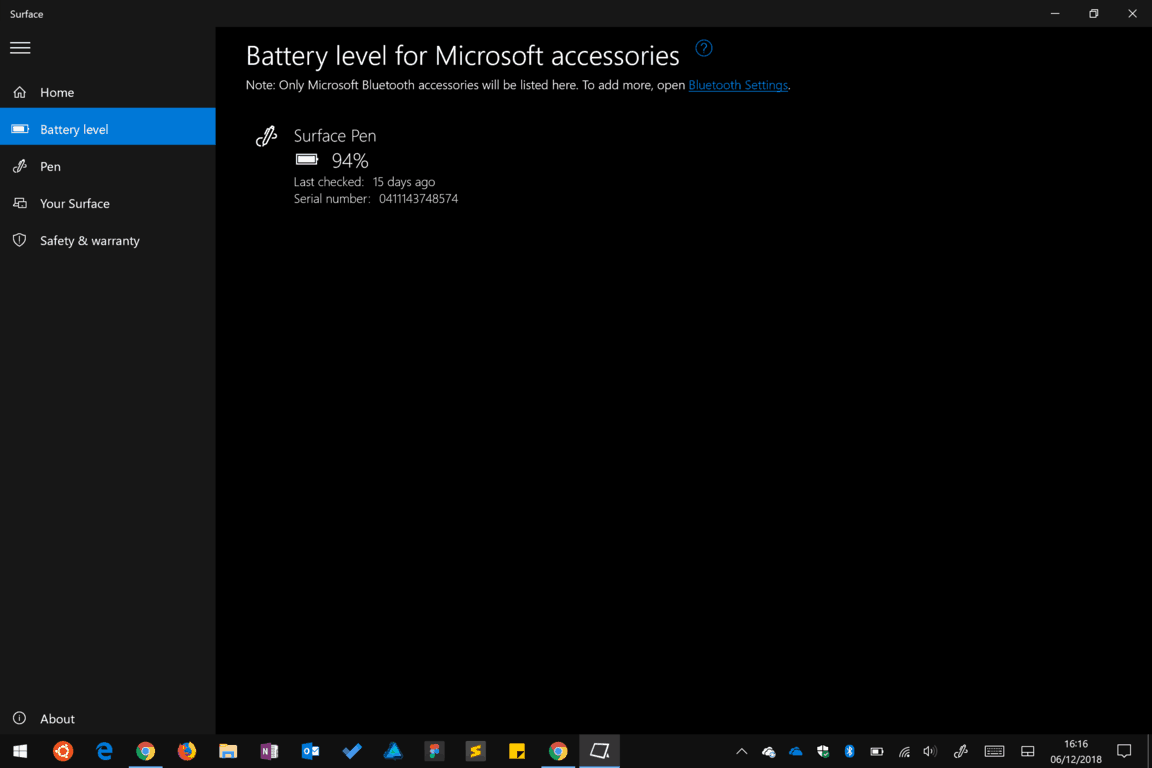How-To Holiday Guide: Erste Schritte mit Surface Pen
Sie haben zu Weihnachten ein neues Surface erhalten – oder Sie haben eines auf Ihre Wunschliste gesetzt und möchten für den großen Tag bereit sein – und jetzt möchten Sie mit Surface Pen beginnen. Der Surface Pen ist das digitale Stiftzubehör von Microsoft für die Surface-Reihe, das mit dedizierter interner Hardware ein äußerst genaues digitales Farberlebnis bietet.
Mit dem Surface Pen können Sie digitale Zeichnungen erstellen und Notizen mit einer Wiedergabetreue machen, die der eines echten Stifts ähnelt. Der neueste Surface Pen verfügt über 4.096 Druckempfindlichkeitsstufen. Das einzige, was Sie davon abhält, ein echtes vergleichbares Erlebnis zu erzielen, ist das gleichmäßige Gefühl des Glas-Touchscreens. Mit der Zeit werden Sie sich jedoch schnell daran gewöhnen – es ähnelt dem Schreiben auf einem Whiteboard.
Bevor Sie diesem Handbuch folgen, lesen Sie unbedingt unser Tutorial „So richten Sie Ihre neue Oberfläche ein”, wenn Sie gerade erst im Surface-Ökosystem ankommen.
Zunächst die Grundlagen. Sie müssen Ihren Stift mit Ihrer Oberfläche verbinden. Überprüfen Sie, ob Bluetooth aktiviert ist, indem Sie zur App Einstellungen gehen (Startmenü öffnen, Einstellungen eingeben, Eingabetaste drücken) und im Hauptmenü die Kategorie „Geräte” öffnen.
Schalten Sie auf der ersten angezeigten Seite den Schalter „Bluetooth” auf „Ein”. Klicken Sie nun oben im Display auf die Schaltfläche „Bluetooth oder anderes Gerät hinzufügen”. Halten Sie auf Ihrem Surface Pen die obere Taste am Ende des Stifts gedrückt, bis die Anzeigelampe des Stifts grün zu blinken beginnt.
Zurück auf Ihrer Oberfläche sollte “Surface Pen” in der Geräteliste Ihres geöffneten Bluetooth-Pairing-Fensters angezeigt werden. Tippen Sie auf den Namen, um das Pairing abzuschließen.
Ihr Stift ist jetzt einsatzbereit und Sie können ihn sofort ausprobieren. Drücken Sie die Taste am Ende des Stifts. Nach einigen Sekunden sollte der Windows Ink Workspace geöffnet sein. Sie können auch über das Symbol in der Taskleiste darauf zugreifen.
Hier können Sie aus mehreren integrierten Erfahrungen auswählen. Wählen Sie Sketchpad, um eine leere Leinwand zu öffnen, auf der Sie sofort Ihre Gedanken aufschreiben können. Wenn Sie etwas löschen müssen, drehen Sie einfach den Stift um und reiben Sie Ihre Stiftstriche aus, indem Sie die Endtaste gegen das Display halten – es ist so natürlich und nahtlos wie der Radiergummi am Ende eines echten Bleistifts.
Sketchpad enthält die Tinten-Symbolleiste, die allen Windows 10-Apps mit Windows Ink gemeinsam ist und mit der Sie die Tintenfarbe, den Stifttyp und die Strichbreite ändern können. Experimentieren Sie mit den Optionen, um sich mit der Verwendung Ihres Stifts vertraut zu machen. Beachten Sie, wie schnell der Stift auf unterschiedliche Druckstufen und Neigungswinkel reagiert.
Die anderen Windows Ink Workspace-Apps enthalten Snip & Sketch, sodass Sie Screenshots und Haftnotizen mit Anmerkungen versehen können. Auf diese Weise können Sie mit Ihrem Stift virtuelle Haftnotizen auf Ihren Desktop schreiben. Mit der aktuellen Version von Sticky Notes 3.0 sind sie auf allen Ihren Geräten verfügbar.
Es gibt viele andere Tinten-Apps, darunter OneNote von Microsoft zum Notieren sowie Windows-Fotos und -Karten, die beide das Färben unterstützen. Im Windows Store finden Sie weitere Apps, die Windows Ink vollständig unterstützen. Ihr Stift funktioniert auch mit den meisten professionellen Grafikpaketen nach Industriestandard, die die Stifteingabe unterstützen.
Schließlich funktioniert der Stift in fast allen Windows-Apps als Mauszeiger. Wenn Sie eine Schaltfläche sehen, können Sie darauf klicken, indem Sie mit dem Stift darauf tippen. Wenn Sie beim Tippen die Lauftaste am Stift gedrückt halten, wird normalerweise das Kontextmenü angezeigt.
Wenn Sie Ihre ersten Experimente abgeschlossen haben, kehren Sie zur App Einstellungen zurück, um die Funktionsweise Ihres Stifts zu konfigurieren. Sie können anpassen, was passiert, wenn Sie die End-Taste drücken, sowie das Verhalten für verschiedene Stiftfunktionen.
Sie finden die Optionen auf der Seite „Stift- und Windows-Tinte” in der Kategorie Geräte. Oben auf der Seite wird zunächst ein Dropdown-Menü angezeigt, in dem Sie auswählen können, ob Sie Linkshänder oder Rechtshänder sind. Dadurch wird der Tintenfluss relativ zur Stiftrichtung geändert.
Als nächstes gibt es eine Reihe von Kontrollkästchen, um das visuelle Erlebnis zu steuern. Sie können visuelle Effekte und den Stiftcursor ausblenden oder anzeigen (wir empfehlen, letzteres zu deaktivieren, um eine natürlichere Erfahrung zu erzielen) sowie festlegen, ob der Stift in Desktop-Apps als Maus fungieren kann. Mit dem letzten Kontrollkästchen können Sie den Touchscreen deaktivieren, wenn Sie den Stift verwenden. Dies sollte jedoch normalerweise nicht erforderlich sein. Die Oberfläche verfügt über eine integrierte Handflächenunterdrückung, um Berührungseingaben automatisch zu blockieren, die dadurch verursacht werden, dass Sie sich zum Schreiben auf den Bildschirm lehnen.
Der nächste Abschnitt der Seite steuert die Handschrifterfahrung, wenn Sie Ihren Stift in regulären Formularfeldern verwenden. In Windows 10 können Sie Ihren Stift jetzt in einem beliebigen Textfeld verwenden, sodass Sie auf tippen können, um ein Handschriftfeld anzuzeigen, in das Sie schreiben können. Sie können die Schriftart des Bedienfelds ändern und auswählen, wann es angezeigt wird – standardmäßig immer dann, wenn Sie die Oberfläche ohne verwenden eine Tastatur, aber Sie können sie nur einschränken, wenn der Tablet-Modus in Windows aktiviert ist.
Am unteren Bildschirmrand können Sie anpassen, was passiert, wenn Sie auf die Schaltfläche am Ende Ihres Stifts klicken, doppelklicken oder sie gedrückt halten. Verwenden Sie die Dropdown-Menüs, um jedes einzelne Verhalten zu konfigurieren. Sie können eine App starten, den Windows Ink Workspace öffnen, OneNote (Windows Store oder 2016) öffnen oder einen Screenshot erstellen. Durch Drücken und Halten kann auch die Cortana-Sprachunterstützung gestartet werden.
Sie können weitere Stiftoptionen mit der Surface-App anpassen, die auf Ihrem Gerät vorinstalliert sein sollte. Öffnen Sie es über das Startmenü und wechseln Sie im Navigationsmenü links zur Seite Stift. Hier können Sie die Stiftempfindlichkeit anpassen, um zu ändern, wie leicht oder schwer es sich anfühlt. Verwenden Sie den Schieberegler und den Testbereich, um die Empfindlichkeit nach Ihren Wünschen anzupassen. Wenn Sie auf den Link „Erweitert” tippen, können Sie ein Echtzeit-Stiftdruckdiagramm anzeigen, um zu visualisieren, wie stark Sie gegen das Display drücken.
Mit der Surface-App können Sie auch den Akkuladestand Ihres Stifts überprüfen. Öffnen Sie die Seite „Batteriestand”, um den aktuellen Status zu überprüfen und die Seriennummer anzuzeigen. Die Akkulaufzeit hängt davon ab, wie oft Sie den Stift verwenden. Sie können jedoch davon ausgehen, dass Monate oder sogar einige Jahre vergehen, ohne dass der Akku aufgeladen wird.
Damit sollte Ihr Surface Pen jetzt einsatzbereit sein. Experimentieren Sie weiter mit Sketchpad oder Ihrer Lieblings-App, um sich mit dem Stift und seinem Gefühl vertraut zu machen. Microsoft arbeitet weiterhin an Farbtechnologien und weitere Apps bieten Unterstützung, sodass Sie erwarten können, dass die Erfahrung mit der Zeit noch besser wird.