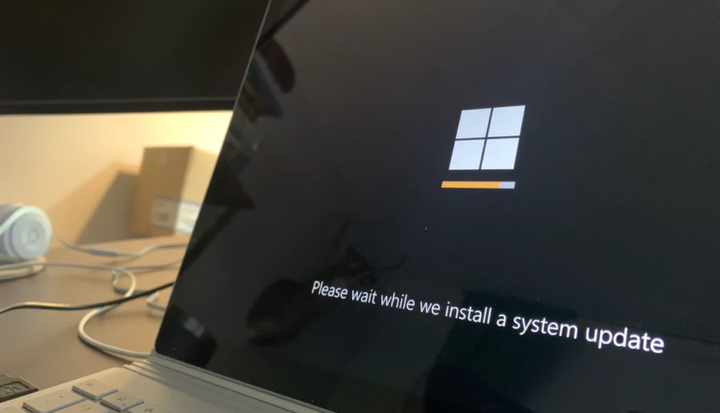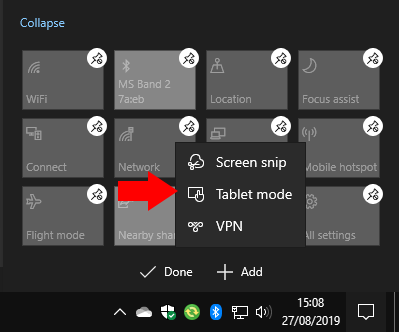উইন্ডোজ 10 মে 2019 আপডেটে আপনার দ্রুত ক্রিয়াগুলি কীভাবে সেট করবেন
উইন্ডোজ 10 এর মে 2019 আপডেট অ্যাকশন সেন্টার বিজ্ঞপ্তি ইন্টারফেসের দ্রুত পদক্ষেপের ক্ষেত্রটিকে ওভারহুল করেছে। আপনার তাত্ক্ষণিক ক্রিয়াগুলি কাস্টমাইজ করা এখন দ্রুত এবং সহজ, কারণ আপনাকে আর সেটিংস অ্যাপ্লিকেশনটিতে যেতে হবে না। একটি স্লাইডার দ্বারা প্রতিস্থাপন করা ম্যালিন্ড করা ব্রাইটনেস বোতামের সাহায্যে দ্রুত ক্রিয়াগুলিও আপডেট করা হয়েছে।
আপনার তাত্ক্ষণিক ক্রিয়াগুলি কাস্টমাইজ করতে, টাস্কবারের নীচে ডানদিকে আইকনটি ক্লিক করে ক্রিয়া কেন্দ্রটি খুলুন (আপনি উইন + এ টিপতে পারেন) বিদ্যমান দ্রুত অ্যাকশন টাইলগুলির যে কোনও একটিতে ডান-ক্লিক করুন এবং “দ্রুত পদক্ষেপ সম্পাদনা করুন” টিপুন।
আপনি এখন টাইলস এড়াতে এবং তাদের পুনরায় সাজানোর জন্য নতুন অবস্থানে ফেলে দিতে পারেন। একটি টাইল সরাতে, তার উপরে পিন আইকনটিতে আলতো চাপুন বা ক্লিক করুন।
আপনি ইন্টারফেসের নীচে “যুক্ত করুন” বোতামটি ক্লিক করে একটি নতুন টাইল যুক্ত করতে পারেন। উপলব্ধ টাইলগুলির একটি তালিকা উপস্থিত হবে – আপনার ডিভাইসের হার্ডওয়্যার বৈশিষ্ট্যগুলির উপর নির্ভর করে নির্বাচনটি পৃথক হতে পারে। টাইলটির নামটি স্ক্রিনে যুক্ত করতে ক্লিক করুন। তারপরে আপনি এটিকে আপনার লেআউটটি সংগঠিত করতে অবস্থানে টেনে আনতে পারেন।
এখানেই শেষ এটা পেতে ওখানে যাও. নতুন সম্পাদনা ইন্টারফেসটি সেটিংস অ্যাপ্লিকেশনটিতে পুরানোটির চেয়ে অনেক সহজ। আপনি এখন জায়গায় জায়গায় পরিবর্তন করুন যাতে তারা চূড়ান্ত ফলাফলের আরও প্রতিনিধি। আপনার লেআউটটি টুইট করা শেষ হয়ে গেলে, এটি সংরক্ষণ করতে “সম্পন্ন করুন” এ ক্লিক করুন এবং সম্পাদক থেকে প্রস্থান করুন।