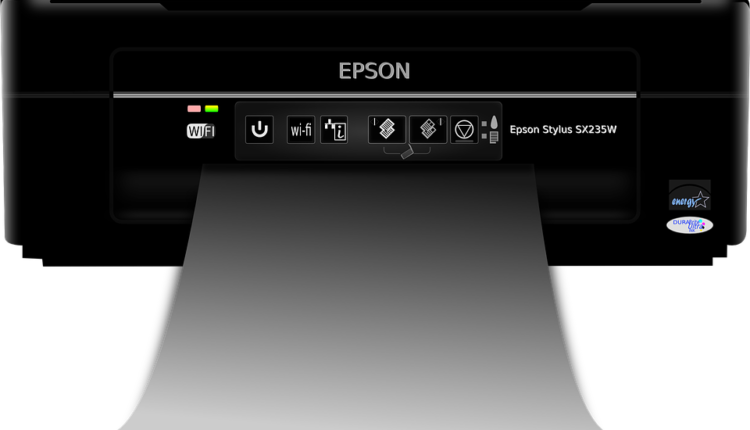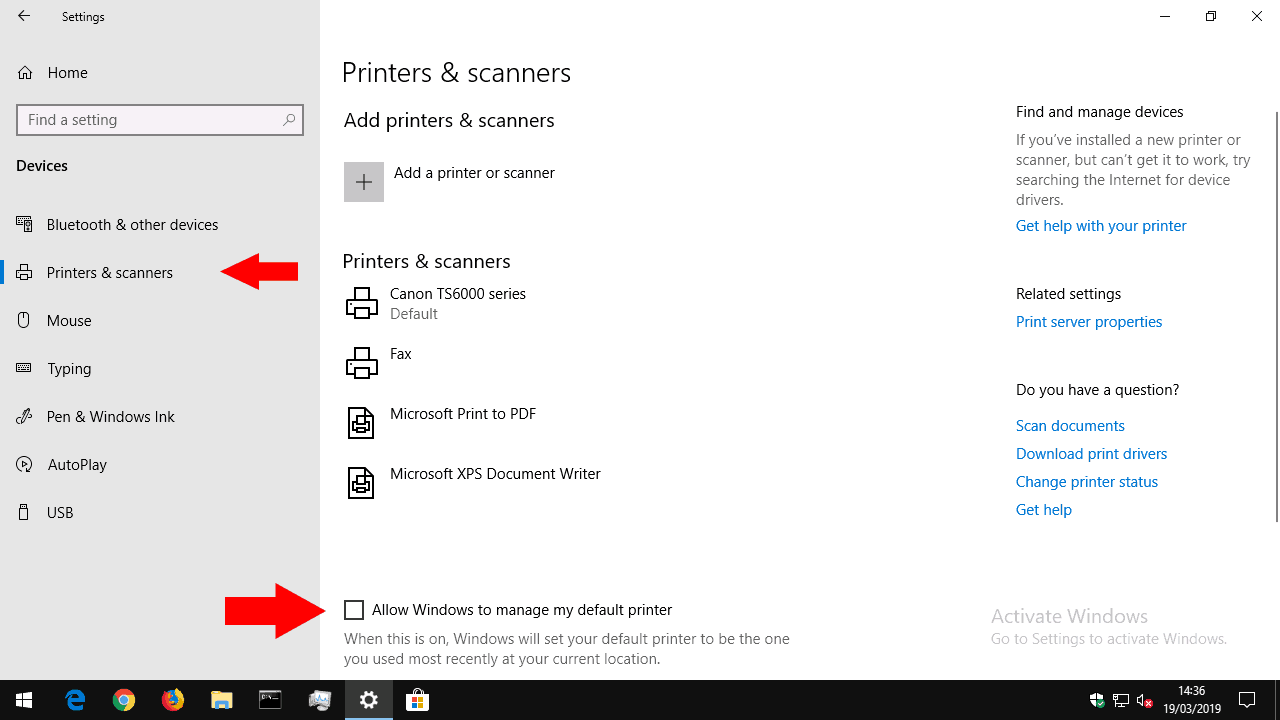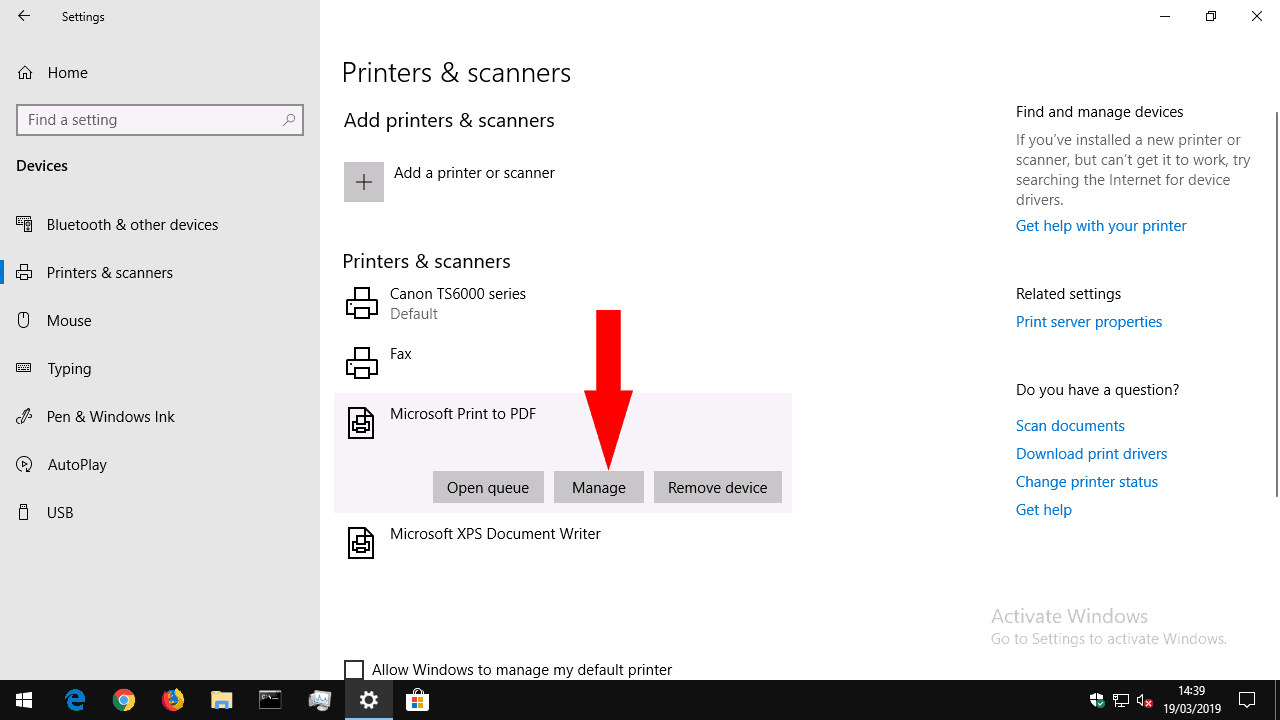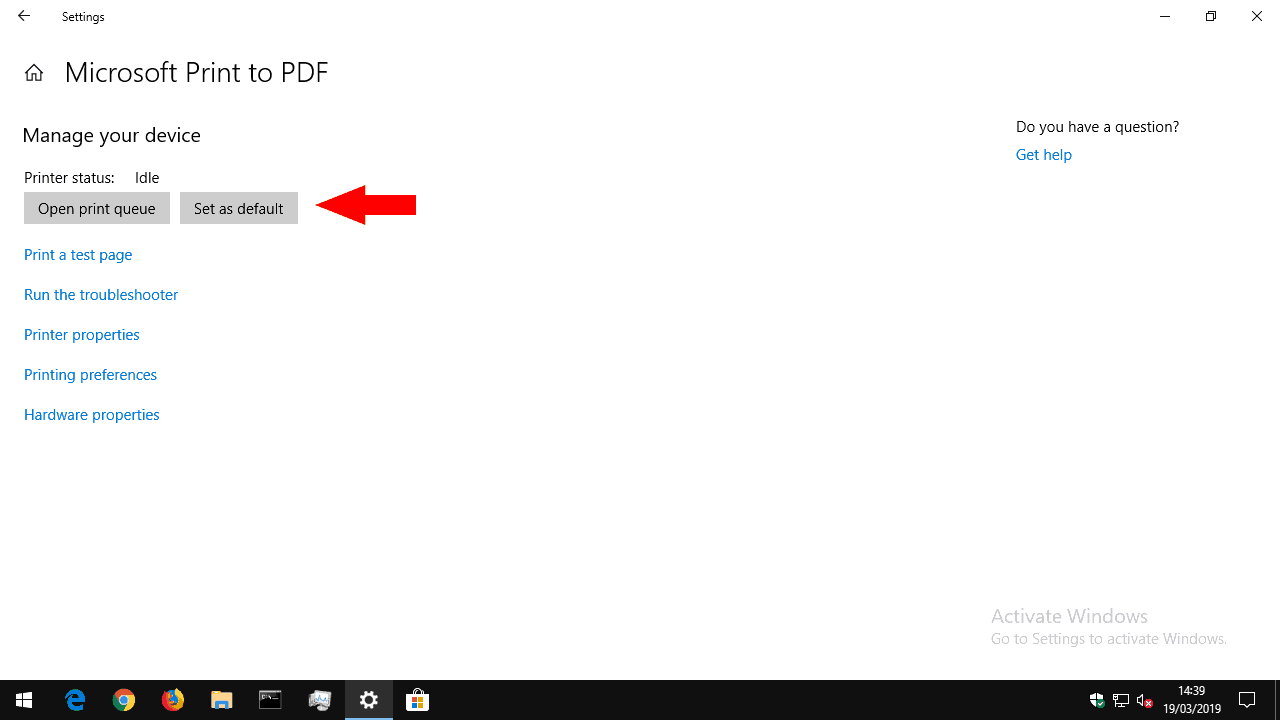উইন্ডোজ 10 এ কীভাবে আপনার ডিফল্ট প্রিন্টার সেট করবেন
উইন্ডোজ 10 এর প্রিন্টার সেটিংস আপনাকে কোন প্রিন্টারটি ডিফল্ট হিসাবে ব্যবহৃত হয় তা কাস্টমাইজ করার অনুমতি দেয়। এটি প্রিন্টার যা আপনার ডকুমেন্টটি গ্রহণ করে যখন আপনি কোনও প্রিন্টার ব্যবহারের জন্য স্পষ্টভাবে বেছে না নিয়ে একটি “মুদ্রণ” বোতাম টিপেন।
উইন্ডোজ 10 নভেম্বর 2015 আপডেট হওয়ার পরে, উইন্ডোজ ডিফল্ট প্রিন্টারের স্বয়ংক্রিয় নিয়ন্ত্রণ গ্রহণ করেছে। এটি সর্বদা আপনি সর্বশেষে ব্যবহৃত ডিভাইসটি নির্বাচন করবেন will এই মোডটি এমনকি অবস্থান-সচেতন, তাই আপনি যদি একাধিক বিল্ডিংয়ে আপনার ল্যাপটপ ব্যবহার করেন তবে আপনি ডিফল্ট প্রিন্টারটি আপনার বর্তমান অবস্থানের ডিভাইসের সাথে মেলে। তবে আপনি যদি মাঝে মধ্যে কেবলমাত্র অন্যান্য ডিভাইস ব্যবহার করেন তবে আপনি নিজের ডিফল্টটি ম্যানুয়ালি কনফিগার করতে চাইতে পারেন।
সেটিংস অ্যাপটি খুলুন (উইন + আই টিপুন) এবং “ডিভাইসগুলি” বিভাগে ক্লিক করুন। এখন “মুদ্রক এবং স্ক্যানার” পৃষ্ঠাতে স্যুইচ করুন।
প্রথমে, “আমার ডিফল্ট প্রিন্টার পরিচালনা করতে উইন্ডোজকে মঞ্জুরি দিন” চেকবক্সটি সন্ধান করুন। এটি উপরে বর্ণিত স্বয়ংক্রিয় কার্যকারিতা অক্ষম করার জন্য টিক দেওয়া থাকলে এটি সাফ করুন।
এরপরে, “মুদ্রক এবং স্ক্যানারগুলি” তালিকায় আপনি যে ডিফল্টটি আপনার ডিফল্ট হিসাবে ব্যবহার করতে চান তা সন্ধান করুন। এর নামটি ক্লিক করুন এবং “পরিচালনা” বোতাম টিপুন। পরবর্তী স্ক্রিনে, “ডিফল্ট হিসাবে সেট করুন” বোতামটি ক্লিক করুন।
আপনি এখন খুঁজে পাবেন আপনার নির্বাচিত প্রিন্টার সর্বদা ডিফল্ট হয় যখন নতুন দস্তাবেজগুলি মুদ্রণ করা হয়। আপনি যে অ্যাপ্লিকেশনটি থেকে মুদ্রণ করছেন তার উপর নির্ভর করে আপনি প্রতিটি কাজের জন্য অন্য একটি মুদ্রক চয়ন করতে সক্ষম হবেন, তবে এটি করার ফলে ভবিষ্যতের কোনও চাকরি প্রভাব ফেলবে না।