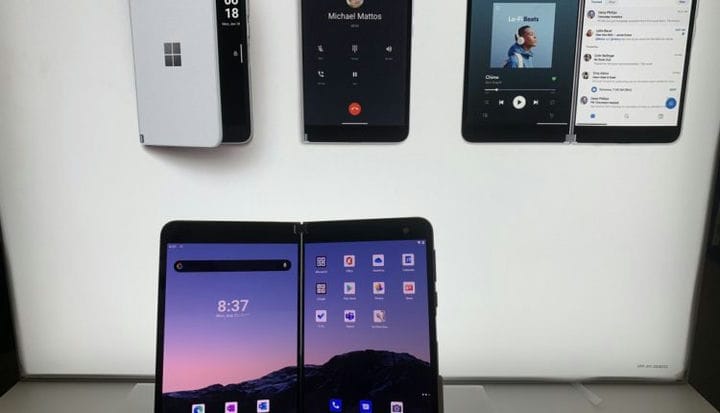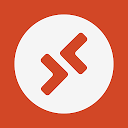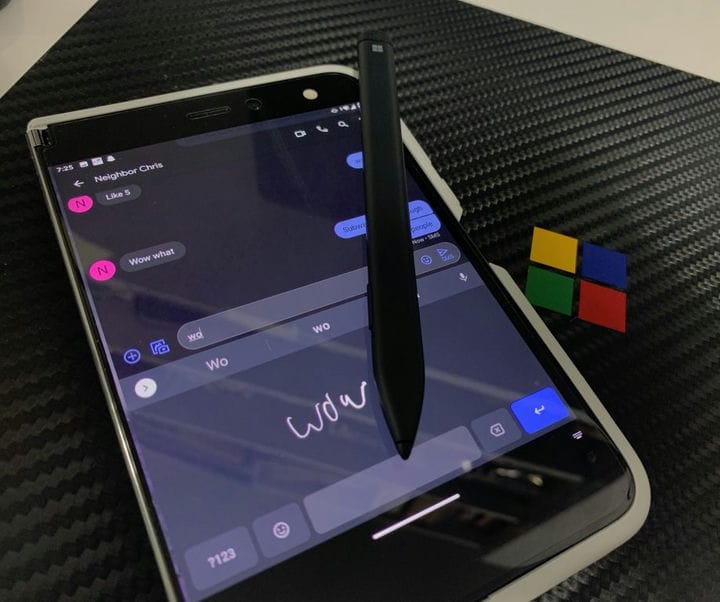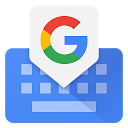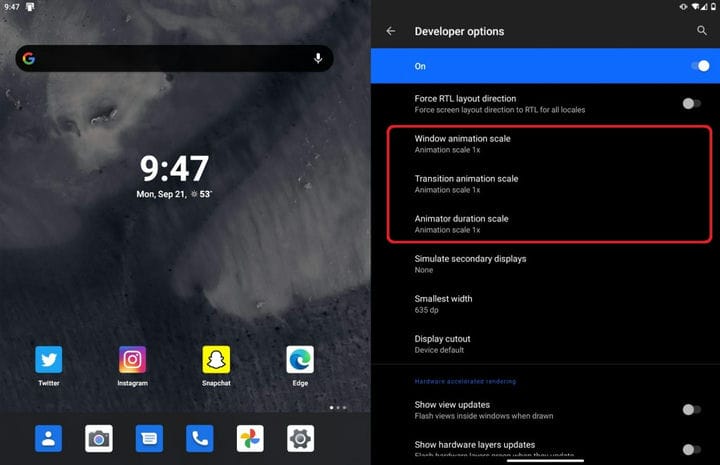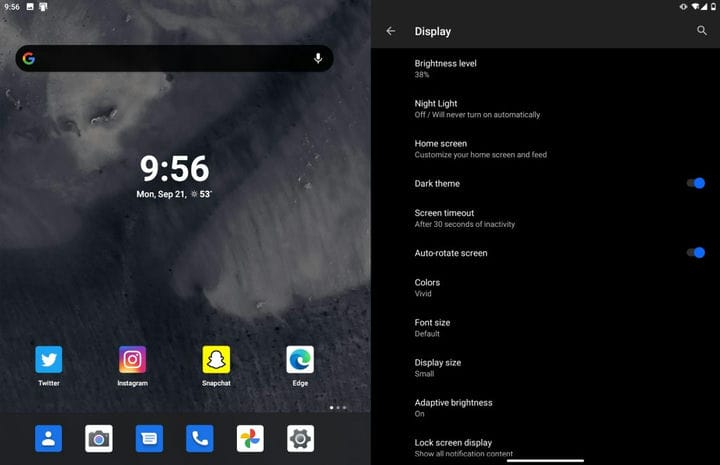আপনাকে দ্বৈত-স্ক্রিনের বিশ্বাসী করার জন্য শীর্ষ 5 সারফেস দ্বৈত টিপস এবং কৌশল
এক স্ক্রিনে অ্যান্ড্রয়েড এবং অন্যটিতে উইন্ডোজ চালানো থেকে বা পাঠ্যগুলিতে জবাব দেওয়ার জন্য জিবোর্ডকে কালি ব্যবহার করে, সারফেস ডুওয়ের জন্য এখানে আমাদের শীর্ষ টিপস এবং কৌশল are
- আপনার সারফেস ডুওতে উইন্ডোজ চালানোর জন্য মাইক্রোসফ্ট রিমোট ডেস্কটপ ব্যবহার করুন
- সারফেস ডুওতে হস্তাক্ষর স্বীকৃতির জন্য জিবোর্ড ব্যবহার করুন
- থ্রি-বাটন নেভিগেশন চালু করুন
- অ্যানিমেশনগুলি হ্রাস করে আপনার দ্বৈত গতি বাড়ান
- অ্যান্ড্রয়েড অ্যাপ্লিকেশনগুলির জন্য ট্যাবলেট মোড পেতে ডিসপ্লে আকারটিকে ছোট থেকে পরিবর্তন করুন
প্রযোজ্য
আপনি যদি কেবলমাত্র একটি পৃষ্ঠতল দ্বৈত ক্রয় করেছেন (বা ক্রয়ের বিষয়ে চিন্তা করছেন), তবে আপনার জন্য অপেক্ষা করার মতো আরও অনেক কিছুই রয়েছে। এর দুটি স্ক্রিনের জন্য আপনাকে একটি traditionalতিহ্যবাহী অ্যান্ড্রয়েড ফোন দিয়ে আপনি যতটা করতে পারেন তার থেকে অনেক বেশি অর্জন করতে সক্ষম হন। এক স্ক্রিনে অ্যান্ড্রয়েড এবং অন্যটিতে উইন্ডোজ চালানো থেকে বা পাঠ্যগুলিতে জবাব দেওয়ার জন্য জিবোর্ডকে কালি ব্যবহার করে, সারফেস ডুওয়ের জন্য আমাদের শীর্ষ 10 টিপস এবং কৌশল are
টিপ # 1: আপনার দুজনের উইন্ডোজ 10 চালানোর জন্য মাইক্রোসফ্ট রিমোট ডেস্কটপ ব্যবহার করুন
আপনি সম্ভবত গুজব শুনেছেন এবং নিবন্ধগুলি দেখেছেন যে এক পর্যায়ে, উইন্ডোজ-ভিত্তিক ওএস হ’ল প্রকল্প অ্যান্ড্রোমডিয়ার অপারেটিং সিস্টেম, দুয়োটি ভিত্তিক ডিভাইস। এটি শেষ পর্যন্ত অ্যান্ড্রয়েডের পক্ষে ক্যানড হয়ে গেছে, তবে আপনি কেন আপনার দুয়োতে উইন্ডোজ চালাতে পারবেন না তার কোনও কারণ নেই।
মাইক্রোসফ্ট রিমোট ডেস্কটপ অ্যাপ্লিকেশনকে ধন্যবাদ, আপনি আপনার অভ্যন্তরীণ নেটওয়ার্কের মাধ্যমে আপনার ডুয়োতে উইন্ডোজ 10 চালাতে পারবেন। অ্যাপ্লিকেশনটি গুগল প্লে স্টোরটিতে উপলব্ধ এবং এটি বর্তমানে দুজনের জন্য অনুকূলিত করা হয়নি, এটি একই ডেস্কটপের অভিজ্ঞতা নিয়ে আসে যা আপনি দুজনের পর্দার সাথে পরিচিত। অ্যাপ্লিকেশনটি আপনার ডেস্কটপটিকে ডুয়ের ডিসপ্লেতে ফিট করতে স্কেল করে যাতে আপনার কাছে একটি মিনি ডেস্কটপ থাকে have এবং, আপনি আপনার দুজনের স্ক্রিনটি ভাঁজ করতে পারেন এবং উইন্ডোজ 10 পেতে পারেন ঠিক তেমন একটি আধুনিক উইন্ডোজ 2-ইন-1!
রিমোট ডেস্কটপ সেট আপ করতে আপনার পিসি থেকে আপনার আইপি ঠিকানাটি এলিভেটেড অ্যাডমিন-লেভেল কমান্ড প্রম্পটটি খুলুন এবং “আইপিসনফিগ” টাইপ করুন যখন আপনি আপনার আইপি ঠিকানাটি খুঁজে পান (এটি ওয়্যারলেস ল্যান অ্যাডাপ্টারের ওয়াই-ফাইয়ের অধীনে হওয়া উচিত) এটি নোট করুন। তারপরে, অ্যাপ্লিকেশনটির শীর্ষে (+) আইকনটি ক্লিক করুন এবং ডেস্কটপটি চয়ন করুন your আপনার আইপি ঠিকানা এবং আপনার ব্যবহারকারীর নাম (আপনি যদি মাইক্রোসফ্ট অ্যাকাউন্ট ব্যবহার করেন তবে ইমেল এবং মাইক্রোসফ্ট অ্যাকাউন্টের পাসওয়ার্ড) লিখুন এবং তারপরে সেভ ক্লিক করুন then মেইন স্ক্রিনে এন্ট্রিটি ট্যাপ করতে সক্ষম হন এবং আপনার দুজনের কাছ থেকে আপনার পিসিতে সংযুক্ত হন!
সেট আপ করার পরে, আপনি একটি স্ক্রিনে রিমোট ডেস্কটপ অ্যাপ্লিকেশন চালাতে পারেন, এবং অন্যটিতে অ্যান্ড্রয়েড। বিশ্বের দুটি জনপ্রিয় অপারেটিং সিস্টেমের একটি ডিভাইসে চলমান দেখতে এটি বেশ আশ্চর্যজনক অভিজ্ঞতা (এটি কেবল ইন্টারনেটের মাধ্যমে প্রবাহিত হলেও an)
টিপ # 2: সারফেস ডুয়ুতে হস্তাক্ষর স্বীকৃতির জন্য জিবোর্ড ব্যবহার করুন
সারফেস ডুয়ের আর একটি দুর্দান্ত বিক্রয় কেন্দ্র হ’ল এটি সারফেস পেনের জন্য সমর্থন। তার মানে আপনি পর্দায় কালি করতে পারেন। তবে, আপনি কি জানতেন যে আপনি স্ক্রিনে নিজের কালিটিকে পাঠ্যের ক্ষেত্রে প্রকৃত পাঠ্যে রূপান্তর করতে পারেন? সারফেস ডুওয়েতে জিবোর্ডের সাহায্যে, আপনি এটি করতে সক্ষম হবেন!
এই সেটআপটি পেতে, আপনাকে গুগল প্লে স্টোর থেকে বিনামূল্যে জিবোর্ড ইনস্টল করতে হবে। একবার ইনস্টল হয়ে গেলে, সারফেস ডুওয়ের জিবোর্ড সক্ষম করতে আপনি যে সেটিংস স্ক্রিনে পাবেন সেটি অনুসরণ করুন। শেষ হয়ে গেলে, আপনি যখনই কোনও পাঠ্য বাক্সের অভ্যন্তরে ডুয়ের স্ক্রিনের নীচে ডানদিকে কোণায় ছোট কীবোর্ড আইকনটি টেপ করে বিকল্প কীবোর্ড হিসাবে জিবোর্ডে স্যুইচ করতে পারেন।
তারপরে, সেখান থেকে জিবোর্ডে সেটিংস আইকনটি ক্লিক করুন। তারপরে আপনি ভাষা নির্বাচন করতে এবং ইংরেজি (মার্কিন) QWERTY নির্বাচন করতে চান, তারপরে হস্তাক্ষর নির্বাচন করুন। এখন, আপনি যখনই কোনও পাঠ্য ক্ষেত্রে কালি রাখতে চান, আপনি স্ক্রিনের নীচে ডানদিকে ছোট কীবোর্ড আইকনটি দিয়ে সুইফটকি এবং জিবোর্ডের মধ্যে স্যুইচ করতে পারেন।
টিপ # 3: 3 টি বোতাম নেভিগেশন চালু করুন
দুজনের প্রাথমিক প্রাথমিক পর্যালোচকদের ডিভাইসে অঙ্গভঙ্গিগুলি কীভাবে কাজ করে তা নিয়ে সমস্যা রয়েছে। কিছু লোকের জন্য সোয়াইপিং বেশ বিভ্রান্তিকর বলে মনে হচ্ছে, এ কারণেই আমরা অ্যান্ড্রয়েডের 3-বোতামের নেভিগেশন চালু করার পরামর্শ দিই। এটি করা আপনাকে ভিজ্যুয়াল বোতাম হিসাবে কাজ করে পর্দার নীচে তিনটি আইকন দেবে। এটি আপনাকে ঘরে যেতে দেয়। ফিরে আসুন এবং আপনার খোলা অ্যাপ্লিকেশনগুলি আরও সহজে দেখুন।
3 টি বোতাম নেভিগেশন চালু করতে, সেটিংসে যান। তারপরে, সেখান থেকে, সিস্টেমে যান। এবং তারপরে সিস্টেম নেভিগেশন-এর পরে ইশারাগুলিতে ক্লিক করুন। সেখান থেকে, আপনি তিন বোতাম নেভিগেশন চয়ন করতে পারেন। কেবল সচেতন থাকুন, সক্ষম করার সময়, আপনি বোতামগুলির জন্য পর্দার নীচে কিছু স্ক্রিন রিয়েল এস্টেট হারাবেন।
টিপ 4: অ্যানিমেশনগুলি হ্রাস করে আপনার দ্বৈত গতি বাড়ান
সারফেস ডুও গ্রহণ করেছেন এমন অনেক লোকের কাছ থেকে পাওয়া অন্য একটি সাধারণ অভিযোগ হ’ল এটির আলস্য অভিনয়। যদিও আমাদের এখনও পারফরম্যান্স সংক্রান্ত সমস্যাগুলি রয়েছে, তবুও কয়েকটি সেটিংস রয়েছে যা সারফেস ডুওয়ের সামগ্রিক পারফরম্যান্স ঠিক করতে পরিবর্তন করা যেতে পারে। কেবল সতর্কতা অবলম্বন করুন, এর মধ্যে বিকাশকারী বিকল্পগুলিতে যাওয়া জড়িত, যা ঠিক প্রস্তাবিত নয় recommended এই সেটিংসটি কেবল অভিজ্ঞ ব্যবহারকারীদের জন্য।
প্রথমে সেটিংসে গিয়ে, প্রায় ট্যাপ করে এবং তারপরে বিল্ড নম্বরটিতে স্ক্রোল করে বিকাশকারী মোড সক্রিয় করুন। এই নাম্বারে পাঁচবার আলতো চাপুন এবং আপনার পিনটি প্রবেশ করুন। আপনার সেটিংসের অধীনে একটি নতুন বিকাশকারী বিকল্প সেটিং দেখতে হবে। আপনি যেখানে থাকতে চান তা এখানে।
আমরা বিভিন্ন জিনিস দুটি পরিবর্তন করার পরামর্শ দিই। বিকাশকারী বিকল্পের অধীনে অঙ্কনে যান এবং তারপরে উইন্ডোজ অ্যানিমেশন স্কেল, ট্রানজিশন অ্যানিমেশন স্কেল এবং অ্যানিম্যাটর সময়কাল স্কেলটিকে .5x এ পরিবর্তন করুন। আপনি পরে সর্বদা এটি 1x এ পুনরায় সেট করতে পারেন তবে আপনার মনে হওয়া উচিত যে দুজনী এখন আরও কিছুটা প্রতিক্রিয়াশীল।
টিপ 5: বেশিরভাগ অ্যান্ড্রয়েড অ্যাপ্লিকেশনগুলির জন্য একটি ট্যাবলেট মোড পান বা অ্যাপ্লিকেশনগুলিকে স্ক্রিনে আরও ছোট দেখায়
দুয়ো একটি সুপার হাই রেজোলিউশন ডিসপ্লে সহ একটি ফোন। বেশিরভাগ অ্যাপ্লিকেশনগুলি এই ডিসপ্লে রেজোলিউশন এবং দিক রেশনের সাথে যথাযথভাবে মানিয়ে নিতে সক্ষম হয় না। তবে আপনি অ্যাপ্লিকেশনগুলিকে আপনার ডিসপ্লে সেটিংস পরিবর্তন করে মানিয়ে নিতে বাধ্য করতে পারেন। এটি স্ক্রিনে পাঠ্য এবং অন্যান্য আইটেমগুলিকে ছোট করে তোলে তবে এটি কিছু অ্যাপ্লিকেশনগুলিকে (ইনস্টাগ্রামের মতো) তাদের ট্যাবলেট মোডে বাধ্য করবে এবং স্ক্রিনে আরও পাঠ্য প্রদর্শন করবে।
এটি করতে, প্রদর্শন পরে সেটিংস ক্লিক করুন। আপনি প্রদর্শন আকারটি ছোট করে পরিবর্তন করেছেন তা নিশ্চিত করুন। তারপরে আপনার অ্যাপ্লিকেশনগুলিকে সেটিংয়ের পরিবর্তনের সাথে মানিয়ে নেওয়া শুরু করা উচিত।
অন্যান্য টিপস, এবং সম্প্রদায়ে যোগদান করুন!
আমরা আমাদের পৃষ্ঠার উভয় টিপস এবং কৌশলগুলি একটি পৃষ্ঠায় দিতে পারি না, তবে আমরা আরও অনেক কিছু আলোচনা করতে চাই। সারফেস ডুও ব্যবহারকারীরা তাদের প্রিয় শীর্ষ কৌশলগুলি দিয়ে রেডডিতে একটি দুর্দান্ত গাইড রেখেছিলেন। তালিকায় দু’জনকে একটি মনিটরের সাথে ব্যবহার করার ক্ষমতা, আরও ভাল ফটোগুলির জন্য দু’তে জিসিএএম ব্যবহার করার পাশাপাশি এনএফসি কার্যকারিতার জন্য ডুয়োকে একটি স্মার্টওয়াচের সাথে জুড়ি দেওয়ার ক্ষমতা অন্তর্ভুক্ত রয়েছে । পরীক্ষা করে দেখুন ক্রেতা পূর্ণ থ্রেড ও আলোচনা যোগদান করুন।