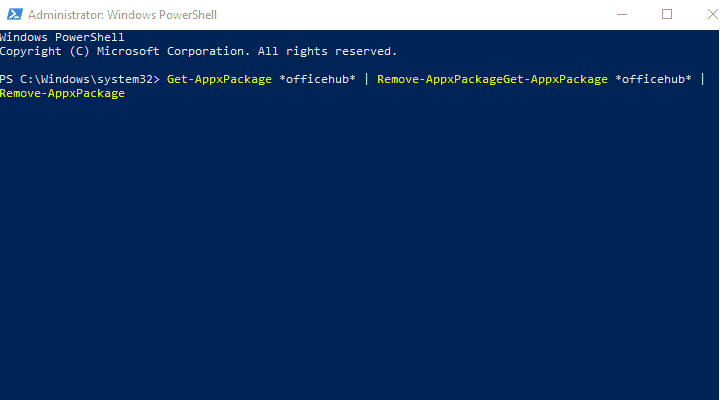Вот как удалить приложение Office из Windows 10
Последнее изменение: 21 июля 2020 г.
- Вы могли заметить, что приложение Office поставляется с предустановленной Windows 10 на вашем компьютере.
- Возможно, вы также пытались удалить его, но он продолжает появляться. Итак, мы показываем вам, как удалить его навсегда.
- Однако, если вы хотите узнать больше о пакете Office, ознакомьтесь со статьями в нашем Центре Microsoft Office.
- Более похожие руководства, подобные этому, можно найти в руководствах по удалению на веб-сайте.
Чтобы исправить различные проблемы с ПК, мы рекомендуем DriverFix: это программное обеспечение будет поддерживать ваши драйверы в рабочем состоянии, тем самым защищая вас от распространенных компьютерных ошибок и сбоев оборудования. Проверьте все свои драйверы сейчас за 3 простых шага:
- Загрузите DriverFix (проверенный файл для загрузки).
- Нажмите «Начать сканирование», чтобы найти все проблемные драйверы.
- Нажмите «Обновить драйверы», чтобы получить новые версии и избежать сбоев в работе системы.
- DriverFix в этом месяце скачали 502095 читателей.
Большое количество пользователей Windows 10 сообщили, что они видят приложение Office в своей системе сразу после новой установки ОС, хотя они не запрашивали его.
Приложение Office предлагает хорошее представление о вашем текущем статусе с учетом приложений Office, включая OneDrive. Конечно, он предустановлен, и мы можем с уверенностью сказать, что это важная часть маркетинга Microsoft Pro-Office.
Но, в любом случае, пользователи должны иметь возможность удалить его, если сочтут это чрезмерным или ненужным. Итак, мы собираемся показать вам, как успешно работать с приложением Office.
Как удалить приложение Office из Windows 10?
- Используйте специальный инструмент для удаления
- Используйте классический метод удаления
- Удалить мой офис с помощью Power Shell
1 Используйте специальный инструмент для удаления
Обратите внимание, что некоторые пользователи заявили, что даже после того, как им удалось удалить приложение Office, оно продолжало появляться. Поэтому, чтобы убедиться, что все файлы, связанные с приложением, удалены, мы рекомендуем использовать специальный деинсталлятор, такой как Revo Uninstaller.
Инструмент чрезвычайно эффективен при удалении оставшихся файлов, папок и / или записей реестра из нежелательных программ. Помимо удаления программы, Revo также сканирует любые трансы соответствующего приложения, оставшиеся в системе.
Кроме того, с помощью бесплатной версии Revo вы также можете удалить приложения Windows или расширения браузера.
Если у вас возникли серьезные проблемы с определенной программой, вы можете перейти на платную версию Revo и использовать параметры принудительного удаления или быстрого / множественного удаления.
После работы с нежелательной программой вы всегда можете использовать инструменты очистки, включенные в Revo Uninstaller, чтобы избавиться от ненужных элементов и удалить неиспользуемые файлы истории.
2 Используйте классический метод удаления
- Откройте Пуск.
- Найдите Office в списке программ.
- Щелкните правой кнопкой мыши Office и выберите команду Удалить.
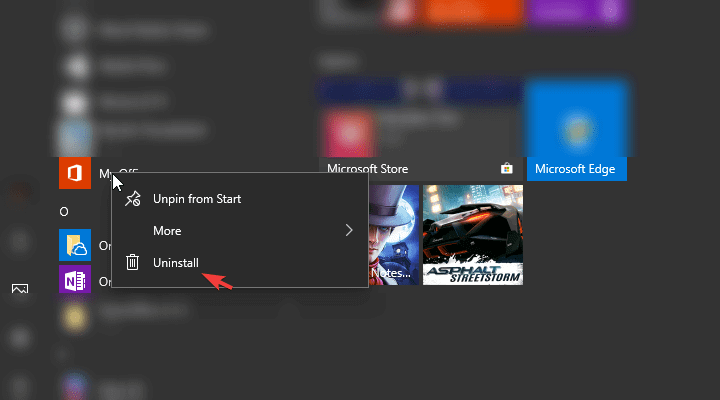
- Кроме того, вы можете открыть Настройки> Приложения> Приложения и функции. Найдите Office, разверните его и нажмите Удалить.
Это классический и самый простой способ удалить любую программу при условии, что вы не столкнетесь с какими-либо ошибками.
3 Удалите Office с помощью PowerShell
- Щелкните правой кнопкой мыши Пуск и откройте PowerShell (администратор).
- В командной строке скопируйте и вставьте следующую команду и нажмите Enter.
Get-AppxPackage *officehub* | Remove-AppxPackage![Вот как удалить приложение Office из Windows 10]()
- После этого перезагрузите компьютер и поищите изменения.
Хотите удалить встроенные приложения из WIM-файла? Вот как это сделать с помощью Powershell
Это должно сработать. Есть еще один способ удалить все вредоносное ПО с вашего компьютера с Windows 10, и мы объяснили его в этой статье. Обязательно взгляните на это.
Кроме того, мы приветствуем ваши отзывы в разделе комментариев ниже. Мы с нетерпением ждем вашего ответа.
Примечание редактора: этот пост был первоначально опубликован в августе 2018 года и был переработан и обновлен в марте 2020 года для обеспечения свежести, точности и полноты.