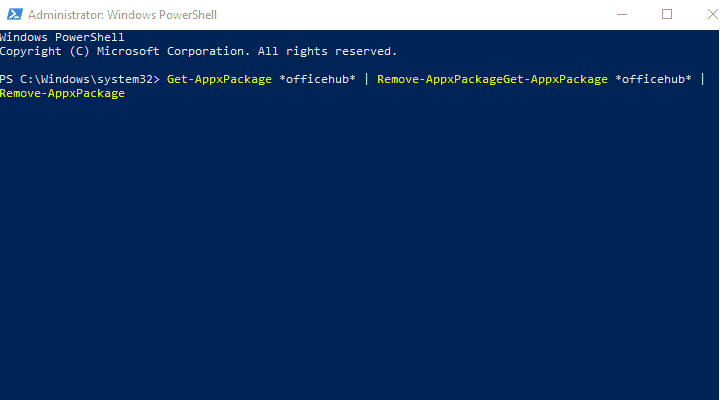Så här tar du bort Office-appen från Windows 10
Senaste uppdatering: 21 juli 2020
- Du kanske har märkt att Office-appen levereras förinstallerad med Windows 10 på din dator.
- Du kanske också har försökt ta bort den men den fortsätter att dyka upp igen. Så vi visar att du avinstallerar det för gott.
- Men om du vill veta mer om Office-sviten, ta en titt på artiklarna i vårt Microsoft Office Hub.
- Fler liknande tutorials som den här finns i Removal Guides på webbplatsen.
För att åtgärda olika datorproblem rekommenderar vi DriverFix: Denna programvara håller dina drivrutiner igång, vilket skyddar dig mot vanliga datorfel och maskinvarufel. Kontrollera alla dina förare nu i tre enkla steg:
- Ladda ner DriverFix (verifierad nedladdningsfil).
- Klicka på Start Scan för att hitta alla problematiska drivrutiner.
- Klicka på Uppdatera drivrutiner för att få nya versioner och undvika systemfel.
- DriverFix har laddats ner av 502 095 läsare den här månaden.
Ett stort antal Windows 10-användare rapporterade att de ser Office-appen i sitt system strax efter en ny OS-installation, även om de inte begärde det.
Office-appen ger en bra inblick i din nuvarande status med tanke på Office-appar, inklusive OneDrive. Naturligtvis kommer den förinstallerad och vi kan säkert säga att det är en betydande del av Microsofts pro-Office-marknadsföring.
Men i alla fall bör användarna kunna avinstallera det om de anser att det är för stort eller onödigt. Så vi ska visa dig hur du lyckas hantera Office-appen.
Hur avinstallerar jag Office-appen från Windows 10?
- Använd ett dedikerat avinstallationsverktyg
- Använd den klassiska avinstallationsmetoden
- Avinstallera My Office med Power Shell
1 Använd ett särskilt avinstallationsverktyg
Observera att vissa användare uppgav att även efter att de lyckats avinstallera Office-appen fortsatte den att dyka upp igen. Så för att säkerställa att alla filer som är relaterade till appen raderas rekommenderar vi att du använder en dedikerad avinstallerare som Revo Uninstaller.
Verktyget är extremt effektivt för att ta bort kvarvarande filer, mappar och / eller registerposter från oönskade program. Förutom att avinstallera programmet söker Revo också efter vilka trender som finns i respektive app som finns kvar i systemet.
Dessutom, med den kostnadsfria versionen av Revo, kan du också avinstallera Windows-appar eller webbläsartillägg.
Om du har allvarliga problem med ett visst program kan du gå till den betalda versionen av Revo och använda alternativet Forced Uninstall eller Quick / Multiple Uninstall.
Efter att ha hanterat det oönskade programmet kan du alltid använda rengöringsverktygen som ingår i Revo Uninstaller för att bli av med skräpelement och ta bort oanvända historikfiler.
2 Använd den klassiska avinstallationsmetoden
- Öppna Start.
- Leta efter Office i programlistan.
- Högerklicka på Office och klicka på Avinstallera.
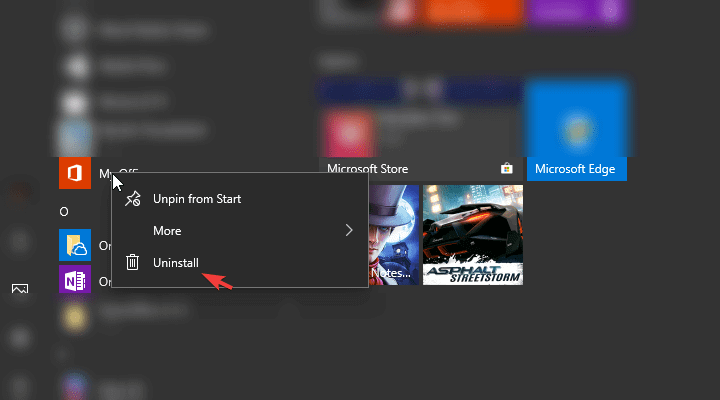
- Alternativt kan du öppna Inställningar> Appar> Appar och funktioner. Leta efter Office, expandera det och klicka på Avinstallera.
Detta är det klassiska och enklaste sättet att avinstallera alla program, förutsatt att du inte stöter på några fel.
3 Avinstallera Office med PowerShell
- Högerklicka på Start och öppna PowerShell (Admin).
- Kopiera och klistra in följande kommando på kommandoraden och tryck på Enter.
Get-AppxPackage *officehub* | Remove-AppxPackage![Så här tar du bort Office-appen från Windows 10]()
- När det är klart startar du om datorn och letar efter ändringar.
Vill du ta bort inbyggda appar från WIM-File? Så här gör du med Powershell
Detta borde göra det. Det finns ett annat sätt att rensa all bloatware från din Windows 10-maskin, och vi förklarade det i den här artikeln. Se till att ge det en titt.
Vi välkomnar också din feedback i kommentarfältet nedan. Vi ser fram emot att höra av dig.
Redaktörens anmärkning: Detta inlägg publicerades ursprungligen i augusti 2018 och uppdaterades och uppdaterades i mars 2020 för färskhet, noggrannhet och omfattning.