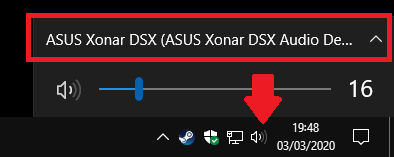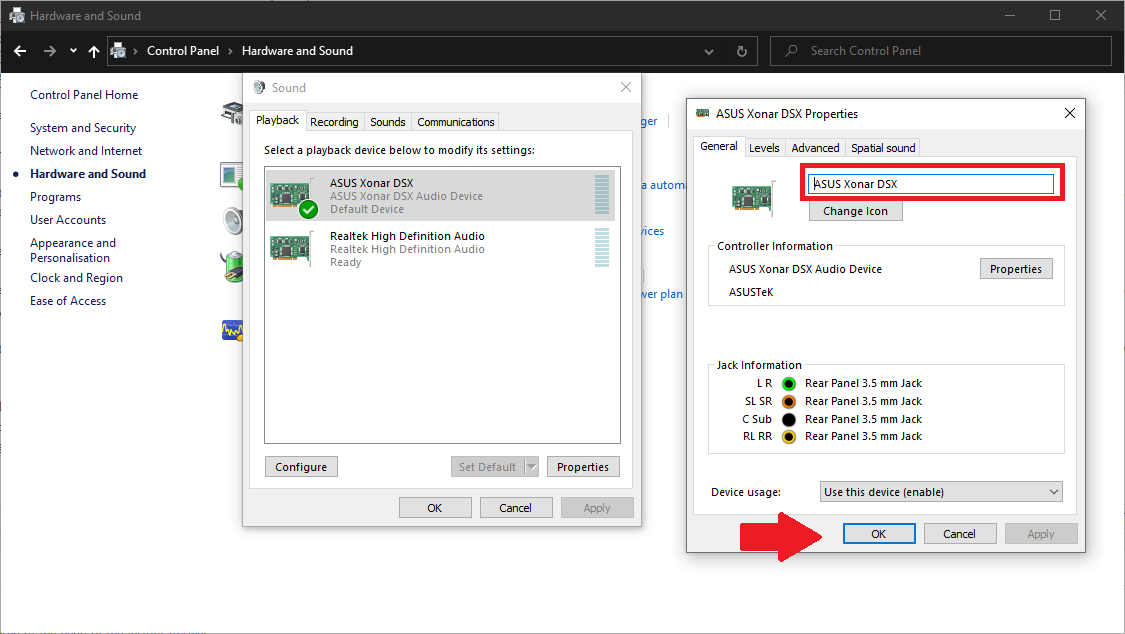Як переключити та перейменувати аудіовихідні пристрої в Windows 10
Переключення між аудіопристроями набагато простіше у Windows 10, ніж у попередніх версіях. Хоча ці кроки можуть бути не одразу інтуїтивними, це швидкий процес, коли ви це зробите.
Опції аудіовиходу тепер інтегровані в сучасний досвід регулювання гучності. Ви можете відкрити це, клацнувши піктограму аудіовиходу (піктограму динаміка) на панелі завдань, в області системного трея.
Ви побачите повзунок гучності, який регулює гучність поточно вибраного джерела виведення. Вище цього клацніть назву пристрою, щоб показати всі вихідні пристрої у вашій системі. Далі клацніть на будь-якому з пристроїв, щоб негайно встановити його як вибраний вихід.
Тепер повзунок гучності оновиться, щоб відобразити нові рівні виведення. Налаштування гучності зберігаються на кожному пристрої, тому ви можете зробити навушники тихими, одночасно тримаючи стереосистему на задній панелі голосною.
Ви можете перейменувати або видалити пристрої, щоб допомогти впорядкувати список вихідних даних. Для цього вам потрібно буде використовувати стару панель керування. Запустіть панель керування, шукаючи її в меню «Пуск». Клацніть на категорію «Обладнання та звук», після чого натисніть посилання «Звук».
Ви побачите список вихідних пристроїв у вашій системі, який повинен бути ідентичним тому, що відображається на панелі керування гучністю панелі завдань. Клацніть правою кнопкою миші будь-який пристрій і виберіть «Вимкнути», щоб приховати вихідні дані, якими ви не користуєтесь.
Виходи можна перейменовувати, двічі клацнувши та набравши нове ім’я у вікні Властивості, що з’явиться. Ви також можете вибрати новий значок, хоча він відображається лише на панелі керування. Більш корисним є те, що вікно дозволяє вам налаштувати параметри виводу, такі як якість звуку та елементи керування еквалайзером, використовуючи вкладки вгорі. Доступні варіанти залежать від кожного пристрою. Натисніть Застосувати та ОК, щоб зберегти зміни після завершення.