Як я можу скинути розташування тимчасових файлів в Інтернеті за замовчуванням [ПОВНИЙ ГІД]
Останнє оновлення: 6 серпня 2019 р
Щоб виправити різні проблеми з ПК, ми рекомендуємо DriverFix: це програмне забезпечення буде підтримувати ваші драйвери та працювати, тим самим захищаючи вас від поширених помилок комп’ютера та відмови обладнання. Перевірте всі свої драйвери зараз у 3 простих кроки:
- Завантажте DriverFix (перевірений файл завантаження).
- Клацніть «Почати сканування», щоб знайти всі проблемні драйвери.
- Клацніть «Оновити драйвери», щоб отримати нові версії та уникнути несправностей системи.
- DriverFix цього місяця завантажили 502 095 читачів.
У цій статті я покажу вам, як скинути розташування тимчасових файлів в Інтернеті за замовчуванням. Це виправлення корисно, якщо ви отримували деякі помилки або попередження в Internet Explorer, можливо, від програм чи ігор, які повинні використовувати місце збереження за замовчуванням.
Помилки можуть також виникати при спробі редагувати деякі налаштування через реєстр Windows 10.
Чому Internet Explorer (IE) зберігає файли у тимчасовому місці
IE зберігає певні дані у вищезазначеній папці тимчасових файлів для покращення нашого перегляду веб-сторінок.
Зазвичай адреса цього місця знаходиться **C:Usersuser nameAppDataLocalMicrosoftWindowsINetCache**
Тут ви знайдете кешовані сторінки Інтернету, завантажені зображення та мультимедіа, збережені в IE. В першу чергу, все, що в них кешовано, дозволяє веб-сторінкам завантажуватися з блискавичною швидкістю.
У будь-якому випадку, справа з тимчасовим розташуванням файлів Internet Explorer полягає в тому, що якщо ви випадково змінили його на нову папку / розташування, навіть видалення Explorer не буде працювати. Ось що працює.
Як я можу скинути розташування тимчасових файлів Інтернету за замовчуванням?
Змініть свій реєстр
Вам доведеться відредагувати два ключі реєстру та перезавантажити ПК. Пам’ятайте, що ми хочемо повернутися до:
C:Usersuser nameAppDataLocalMicrosoftWindowsINetCache
- Натисніть Windows Key + R. Це ініціює діалогове вікно “Виконати”, як показано нижче.
![Як я можу скинути розташування тимчасових файлів в Інтернеті за замовчуванням [ПОВНИЙ ГІД]]()
- Тепер введіть regedit і натисніть OK. Після цього відкриється вікно редагування реєстру 10.
![Як я можу скинути розташування тимчасових файлів в Інтернеті за замовчуванням [ПОВНИЙ ГІД]]()
- Настав час редагувати відповідні ключі реєстру, тому перейдіть до цього ключа:
**HKEY_USERS.DEFAULTSoftwareMicrosoftWindowsCurrentVersionExplorerUser Shell Folders**- Двічі клацніть виділену клавішу кеш-пам’яті та введіть адресу початкового розташування за замовчуванням, як показано нижче (дотримуйтесь великих літер):
**%USERPROFILE%AppDataLocalMicrosoftWindowsINetCache 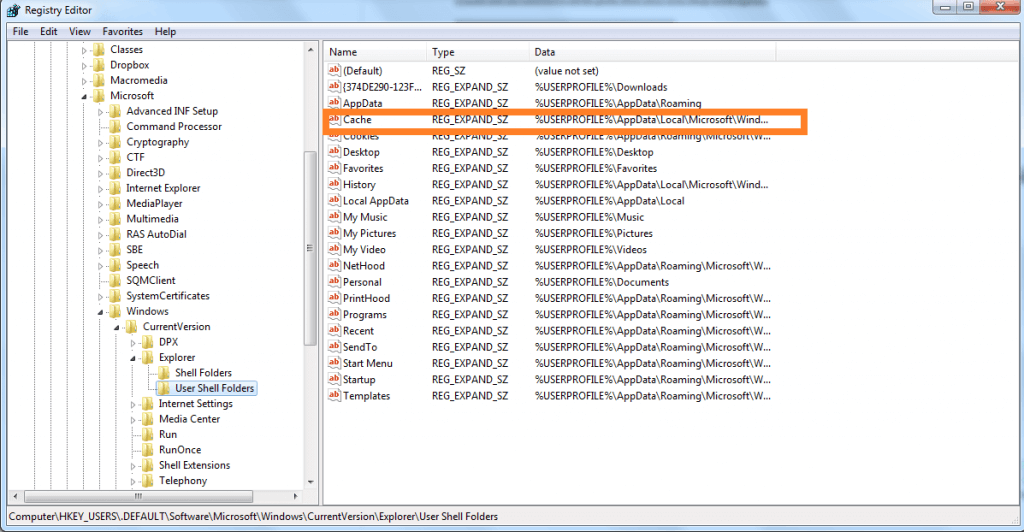**
- Тепер натисніть OK, щоб продовжити редагування.
- Тепер ми змінимо останній ключ. Відкрийте цей ключ:
**HKEY_CURRENT_USERSoftwareMicrosoftWindowsCurrentVersionExplorerUser Shell Folders**
- Знову перейдіть до клавіші кеш-пам’яті та перевірте, чи вона автоматично була переміщена у потрібне місце.
![Як я можу скинути розташування тимчасових файлів в Інтернеті за замовчуванням [ПОВНИЙ ГІД]]()
- Ви повторите попередні кроки, якщо це було не так, двічі клацніть кеш, введіть місце за замовчуванням,
(%USERPROFILE%AppDataLocalMicrosoftWindowsINetCache)а потім підтвердьте, натиснувши OK. - Тепер перезавантажте ПК та увійдіть. Потім ви відкриєте вікно браузера Internet Explorer, щоб підтвердити, що ви скинули розташування тимчасових файлів Інтернету за замовчуванням.
Шукаєте захищений та приватний веб-браузер? Ознайомтеся з нашим оглядом UR Browser!
Як перевірити, чи було відновлено місце за замовчуванням
- Запустіть Internet Explorer.
- Клацніть на піктограму інструментів IE.
- Потім натисніть Інтернет-параметри.
- На вкладці Загальні натисніть Налаштування.
Це те, що ви повинні побачити, чи все вдалося у вашому прагненні скинути розташування тимчасових файлів Інтернету за замовчуванням.
Ось, ми сподіваємось, що цей посібник допоміг вам скинути розташування тимчасових файлів в Інтернеті до каталогу за замовчуванням. Якщо ви знайшли цей посібник корисним, не соромтеся повідомити нас, використовуючи розділ коментарів нижче.
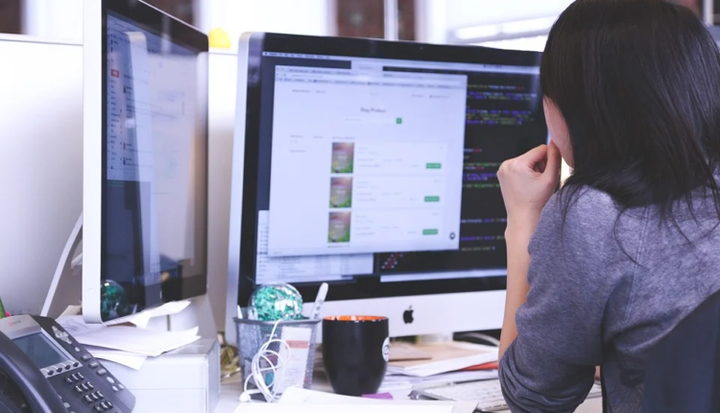
![Як я можу скинути розташування тимчасових файлів в Інтернеті за замовчуванням [ПОВНИЙ ГІД]](https://howto.mediadoma.com/wp-content/uploads/2021/03/post-46113-604ead930986e.png)
![Як я можу скинути розташування тимчасових файлів в Інтернеті за замовчуванням [ПОВНИЙ ГІД]](https://howto.mediadoma.com/wp-content/uploads/2021/03/post-46113-604ead9431ec4.png)
![Як я можу скинути розташування тимчасових файлів в Інтернеті за замовчуванням [ПОВНИЙ ГІД]](https://howto.mediadoma.com/wp-content/uploads/2021/03/post-46113-604ead96aaab1.png)
![Як я можу скинути розташування тимчасових файлів в Інтернеті за замовчуванням [ПОВНИЙ ГІД]](https://howto.mediadoma.com/wp-content/uploads/2021/03/post-46113-604ead98e88bf.png)