¿Cómo puedo restablecer la ubicación de los archivos temporales de Internet a los valores predeterminados [GUÍA COMPLETA]
Última actualización: 6 de agosto de 2019
Para solucionar varios problemas de PC, recomendamos DriverFix: este software mantendrá sus controladores en funcionamiento, lo que lo mantendrá a salvo de errores comunes de la computadora y fallas de hardware. Verifique todos sus controladores ahora en 3 sencillos pasos:
- Descargue DriverFix (archivo de descarga verificado).
- Haga clic en Iniciar escaneo para encontrar todos los controladores problemáticos.
- Haga clic en Actualizar controladores para obtener nuevas versiones y evitar fallas en el sistema.
- DriverFix ha sido descargado por 502,095 lectores este mes.
En este artículo, le mostraré cómo restablecer la ubicación de los archivos temporales de Internet a los valores predeterminados. Esta solución es útil si ha recibido algunos errores o advertencias en Internet Explorer, tal vez de programas o juegos que necesitan usar la ubicación de guardado predeterminada.
También pueden producirse errores al intentar editar algunas configuraciones a través del Registro de Windows 10.
Por qué Internet Explorer (IE) guarda archivos en una ubicación temporal
IE guarda ciertos datos dentro de la carpeta de archivos temporales antes mencionada para mejorar nuestra experiencia de navegación.
Normalmente, la dirección de esta ubicación es **C:Usersuser nameAppDataLocalMicrosoftWindowsINetCache**
Aquí encontrará páginas de Internet almacenadas en caché, imágenes descargadas y multimedia guardados por IE. En primer lugar, todo lo que se almacena en caché permite que las páginas web se carguen a velocidades ultrarrápidas.
De todos modos, lo que pasa con la ubicación de los archivos temporales de Internet Explorer es que si por casualidad lo ha cambiado a una nueva carpeta / ubicación, incluso la desinstalación del explorador no funcionará. Esto es lo que funciona.
¿Cómo puedo restablecer la ubicación de los archivos temporales de Internet a los valores predeterminados?
Modifica tu registro
Tendrá que editar dos claves de registro y reiniciar su PC. Recuerde que queremos volver a:
C:Usersuser nameAppDataLocalMicrosoftWindowsINetCache
- Pulse la tecla de Windows + R. Esto inicializará el cuadro de diálogo Ejecutar como se muestra a continuación.
![¿Cómo puedo restablecer la ubicación de los archivos temporales de Internet a los valores predeterminados [GUÍA COMPLETA]]()
- Ahora escribe regedit y presiona ok. Esto abrirá la ventana de edición del registro de Windows 10.
![¿Cómo puedo restablecer la ubicación de los archivos temporales de Internet a los valores predeterminados [GUÍA COMPLETA]]()
- Ahora es el momento de editar las claves de registro relevantes, así que navegue hasta esta clave:
**HKEY_USERS.DEFAULTSoftwareMicrosoftWindowsCurrentVersionExplorerUser Shell Folders**- Haga doble clic en la clave de caché resaltada y escriba la dirección de la ubicación predeterminada inicial como se muestra a continuación (observe las mayúsculas):
**%USERPROFILE%AppDataLocalMicrosoftWindowsINetCache 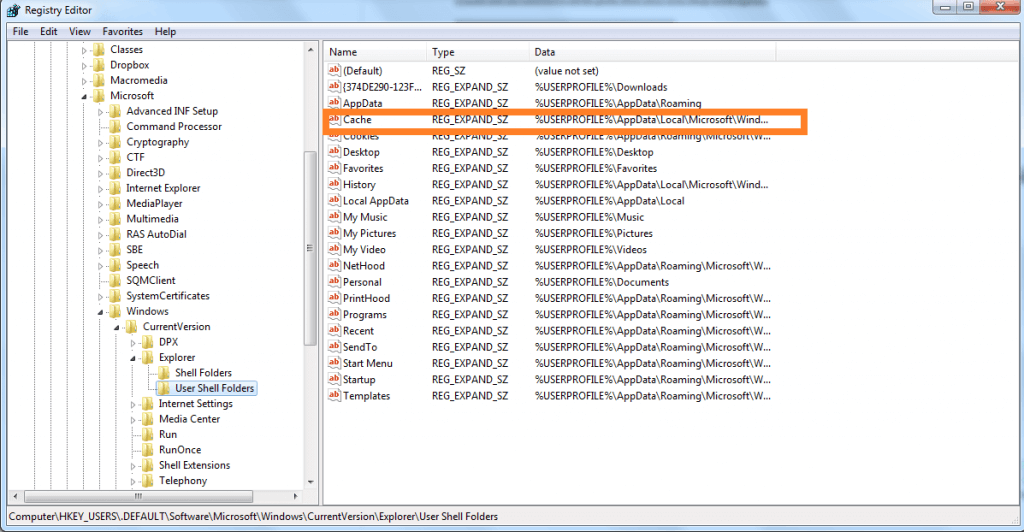**
- Ahora haga clic en Aceptar para continuar con la edición.
- Ahora modificaremos la última clave. Abra esta clave:
**HKEY_CURRENT_USERSoftwareMicrosoftWindowsCurrentVersionExplorerUser Shell Folders**
- Nuevamente, vaya a la clave Caché y verifique si se movió automáticamente a la ubicación correcta.
![¿Cómo puedo restablecer la ubicación de los archivos temporales de Internet a los valores predeterminados [GUÍA COMPLETA]]()
- Repetirá los pasos anteriores si no fue así, haga doble clic en la caché, escriba la ubicación predeterminada y
(%USERPROFILE%AppDataLocalMicrosoftWindowsINetCache)luego confirme presionando OK. - Ahora reinicie su PC e inicie sesión. A continuación, abrirá la ventana del navegador Internet Explorer para confirmar que ha restablecido la ubicación de los archivos temporales de Internet a los valores predeterminados.
¿Busca un navegador web seguro y privado? ¡Echa un vistazo a nuestra revisión del navegador UR!
Cómo comprobar si se restauró la ubicación predeterminada
- Inicie Internet Explorer.
- Haga clic en el icono de herramientas de IE.
- Luego haga clic en Opciones de Internet.
- En la pestaña General, haga clic en Configuración.
Esto es lo que debería ver si todo salió bien en su búsqueda para restablecer la ubicación de los archivos temporales de Internet a los valores predeterminados.
Ahí lo tienes, esperamos que esta guía te haya ayudado a restablecer la ubicación de los archivos temporales de Internet a su directorio predeterminado. Si esta guía le resultó útil, no dude en hacérnoslo saber utilizando la sección de comentarios a continuación.
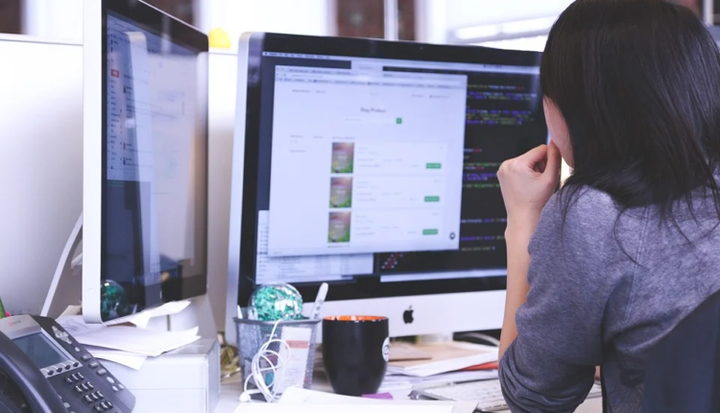
![¿Cómo puedo restablecer la ubicación de los archivos temporales de Internet a los valores predeterminados [GUÍA COMPLETA]](https://howto.mediadoma.com/wp-content/uploads/2021/03/post-46113-604ead930986e.png)
![¿Cómo puedo restablecer la ubicación de los archivos temporales de Internet a los valores predeterminados [GUÍA COMPLETA]](https://howto.mediadoma.com/wp-content/uploads/2021/03/post-46113-604ead9431ec4.png)
![¿Cómo puedo restablecer la ubicación de los archivos temporales de Internet a los valores predeterminados [GUÍA COMPLETA]](https://howto.mediadoma.com/wp-content/uploads/2021/03/post-46113-604ead96aaab1.png)
![¿Cómo puedo restablecer la ubicación de los archivos temporales de Internet a los valores predeterminados [GUÍA COMPLETA]](https://howto.mediadoma.com/wp-content/uploads/2021/03/post-46113-604ead98e88bf.png)