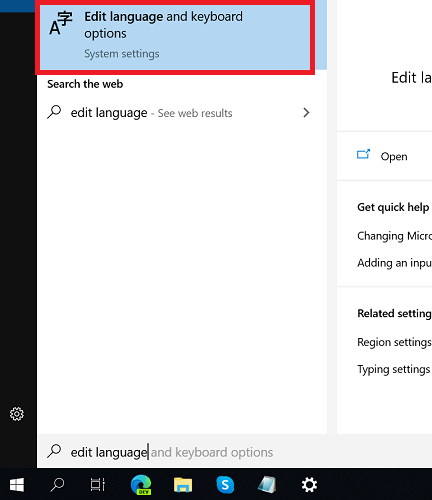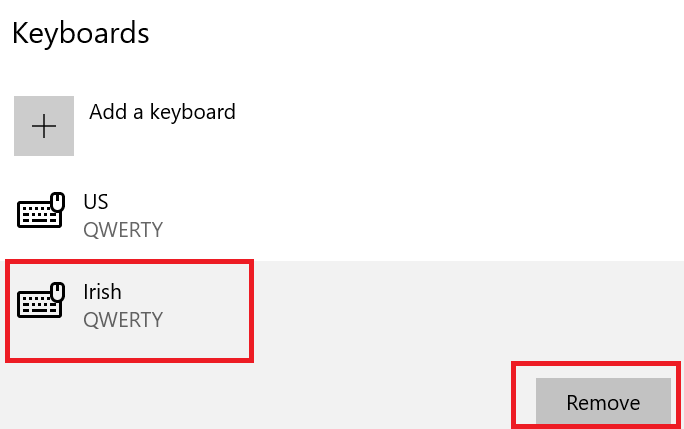Як друкувати з наголошеними символами в Windows 10
Як використовувати символи з наголосом у Windows 10?
1 За допомогою кодів Alt введіть символи з наголосом
- Увімкніть клавішу Num Lock на клавіатурі
- Починаючи друкувати, натисніть і утримуйте клавішу Alt, а потім введіть будь-яку комбінацію цифр з цифрової клавіатури (розташованої праворуч на клавіатурі)
- Дотримуйтесь наведеного нижче зображення, щоб перевірити коди Windows Alt для наголошених голосних
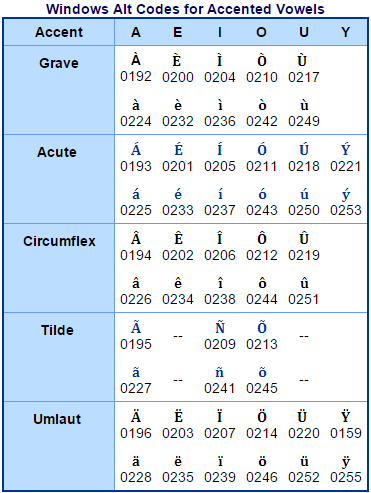
- Після вибору акцентованого символу, який ви хочете надрукувати, відпустити Alt ключ
- Повторіть процес для будь-якого символу з наголосом, який ви хочете використовувати
2 Додайте нову розкладку клавіатури
- Іншим способом введення символів рідної або другорядної мови є використання додаткової клавіатури Windows
- Щоб додати нову клавіатуру, перейдіть у нижній лівий кут панелі завдань, під панель пошуку введіть Редагувати мову та параметри клавіатури та виберіть перший параметр
![Як друкувати з наголошеними символами в Windows 10]()
- Виберіть поточну мову за замовчуванням та натисніть Параметри
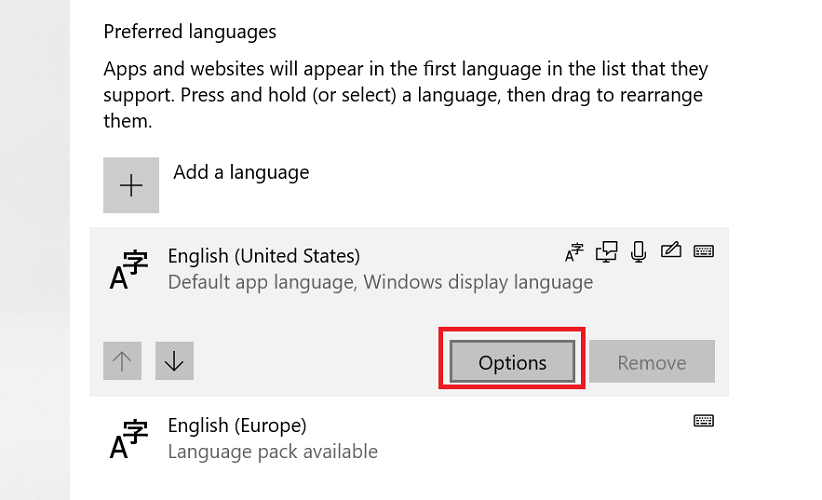
- У розділі Клавіатури виберіть Додати клавіатуру
![Як друкувати з наголошеними символами в Windows 10]()
- Виберіть, яку розкладку клавіатури додати
- Вашу нову розкладку клавіатури додано
- Щоб набирати текст із наголошеними символами, виберіть свою іноземну клавіатуру, а потім, натискаючи клавішу Shift, введіть наголошені символи за допомогою []; ‘. / клавіші
3 Перемикання між різними розкладками клавіатури
- Ви можете переключатися між різними клавіатурами в Windows 10, виконуючи наступні кроки
- Перейдіть внизу праворуч на панелі завдань і натисніть на піктограму Клавіатури
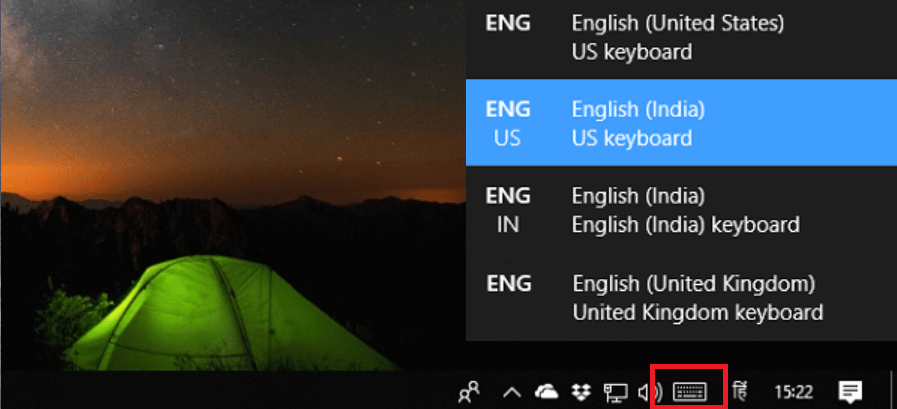
- Виберіть розкладку клавіатури, яка вам потрібна
- Ви також можете натиснути клавішу Windows + пробіл, щоб перемикатися між різними клавіатурами
4 Видаліть розкладку клавіатури
- Щоб видалити розкладку клавіатури, яка вам більше не потрібна, перейдіть до Редагування мови та параметрів клавіатури
- Знову виберіть мову за замовчуванням, а потім натисніть «Параметри»
- Перейдіть до розділу Клавіатури, виберіть клавіатуру, яку ви хочете відкинути, і натисніть кнопку Видалити
![Як друкувати з наголошеними символами в Windows 10]()
- Вибрану клавіатуру буде видалено з ПК з Windows 10
Набір символів з наголосом у Windows досить простий, і це існує безліч способів.
Windows 10 зробила дуже практичним додавати та видаляти нові розкладки клавіатури для іноземних мов, постійно оновлюючи ці розкладки, а також додаючи нові.
Шукаєте нову клавіатуру? Перегляньте наш список найкращих клавіатур Windows 10, які можна отримати.