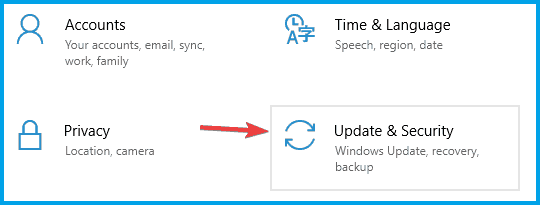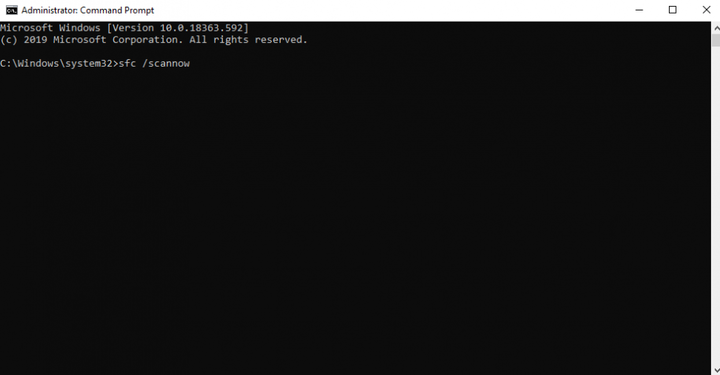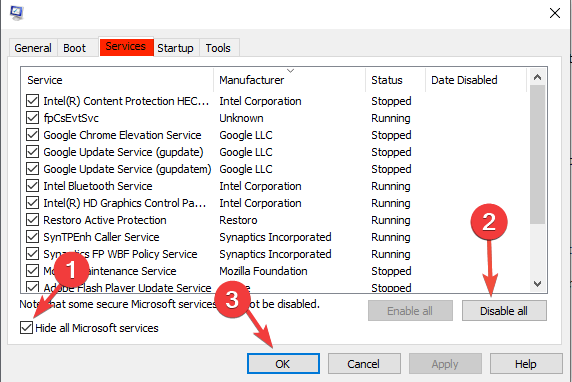Så här installerar du om DirectX 12
Senaste uppdatering: 5 mars 2021
- Som en viktig del av ditt Windows 10-operativsystem installerar du om DirectX 12 om det finns några problem med programmet.
- Du kan använda ett fantastiskt inbyggt Windows-verktyg för att hitta och fixa systemfiler om DirectX är skadad.
- Många funktioner installeras av Windows-uppdateringar, så se till att hålla din dator uppdaterad.
- Om DirectX 12 inte fungerar, kontrollera vilka program som förhindrar att den körs.
För att åtgärda olika datorproblem rekommenderar vi Restoro PC Repair Tool: Denna programvara reparerar vanliga datorfel, skyddar dig mot filförlust, skadlig programvara, maskinvarufel och optimerar din dator för maximal prestanda. Åtgärda PC-problem och ta bort virus nu i tre enkla steg:
- Ladda ner Restoro PC-reparationsverktyg som levereras med patenterade teknologier (patent finns här ).
- Klicka på Starta skanning för att hitta Windows-problem som kan orsaka PC-problem.
- Klicka på Reparera alla för att åtgärda problem som påverkar datorns säkerhet och prestanda
- Restoro har laddats ner av 657 095 läsare den här månaden.
DirectX 12 är den senaste versionen av DirectX, en uppsättning applikationsprogrammeringsgränssnitt som är oumbärliga för multimedia-, video- och spelprogrammeringsändamål.
När det redan är installerat i operativsystemet uppdateras DirectX automatiskt varje gång Windows söker efter uppdateringar. Ditt system kan dock köras på tidigare versioner av DirectX.
Det kan hända eftersom vissa program förhindrar ominstallation av den senaste versionen eller för att uppgraderingsprocessen misslyckades vid uppgradering till / ominstallering av Windows 10.
Först bör du kontrollera vilken version av DirectX ditt operativsystem använder. För att göra detta, tryck på Windows + R-tangenterna på tangentbordet, skriv dxdiag i rutan Kör och tryck enter.
Om DirectX 12 inte listas och eftersom det inte finns något fristående paket för den här versionen rekommenderar vi följande lösningar.
Hur installerar jag om DirectX 12?
1 Sök efter uppdateringar
- Öppna Start-menyn och välj Inställningar.
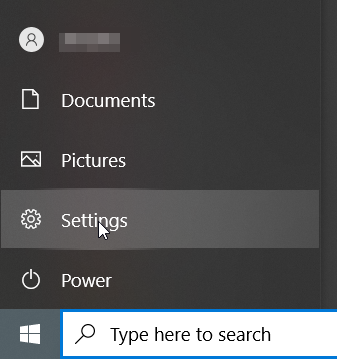
- Välj Uppdatering och säkerhet.
![Så här installerar du om DirectX 12]()
- Klicka på Sök efter uppdateringar.
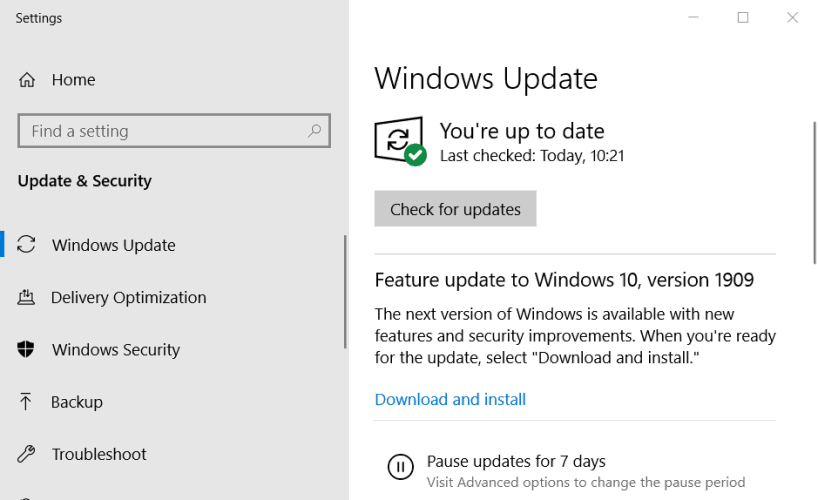
Vanligtvis uppdateras Windows automatiskt. Men om några uppdateringar saknas bör den här åtgärden lösa problemet. Vänta tills processen är klar och gör ett nytt försök att se DirectX-versionen.
2 Kör DirectX End-User Runtime Installer
Installera om DirectX med DirectX End-User Runtime Web Installer som finns i Microsoft Download Center för att försöka återställa saknade filer, om några.
Kontrollera om det finns uppdateringar igen och se om problemet är löst. Om du fortfarande har problem med en korrekt installation för grafikkomponenten, ta en titt på den här dedikerade artikeln som listar några alternativ.
3 Använd SFC-verktyget för saknade filer
- Skriv kommandotolken i aktivitetsfältet och klicka på Kör som administratör.
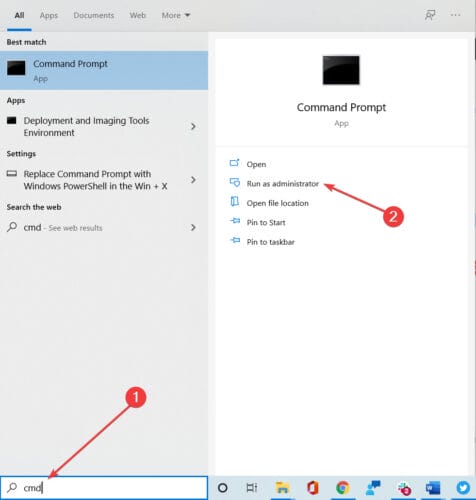
- Skriv sfc / scannow och tryck Enter.
![Så här installerar du om DirectX 12]()
- Vänta på resultaten.
Den här skanningen kan ta några minuter. SFC är ett inbyggt verktyg som ska reparera skadade filer i systemet eller installera saknade filer efter felaktig OS-installation.
4 Utför en ren start
- Skriv systemkonfiguration i aktivitetsfältet och välj Kör som administratör.
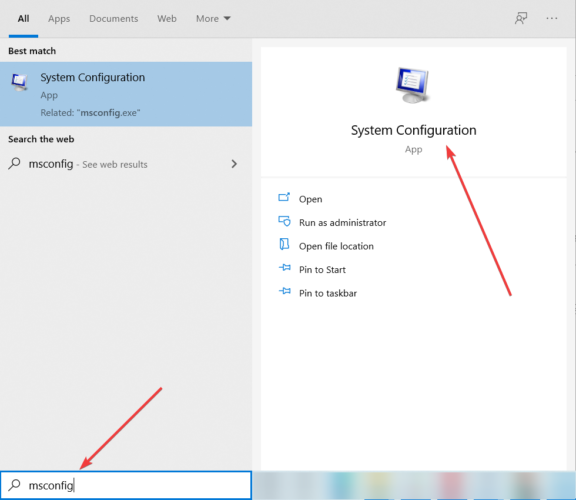
- På Services, välj Hide alla Microsoft-tjänster och välj sedan Inaktivera för alla.
![Så här installerar du om DirectX 12]()
- På fliken Start öppnar du Aktivitetshanteraren och inaktiverar alla objekt.
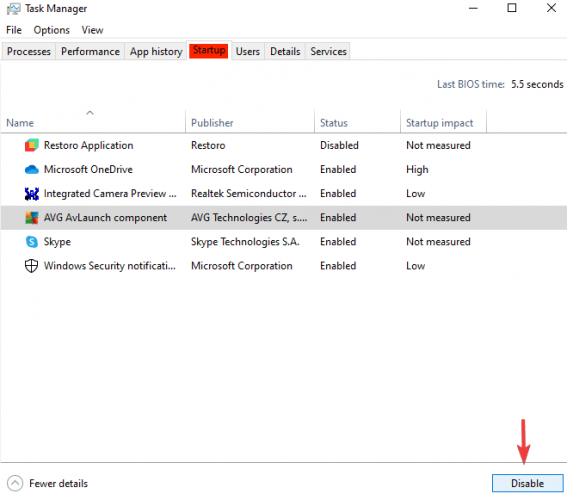
- Stäng Aktivitetshanteraren och klicka på OK i fönstret Systemkonfiguration.
- Starta om din enhet och installera om DirectX med nedladdningslänken till DirectX End-User Runtime Web Installer som tidigare nämnts och se om det hjälper.
Detta bör visa om något annat installerat program förhindrar att DirectX 12 körs, så att du kan avinstallera det från Kontrollpanelen.
Ställ sedan in enheten på att starta normalt genom att öppna systemkonfigurationen som tidigare visat, och på fliken Allmänt, kontrollera Normal start och sedan OK.