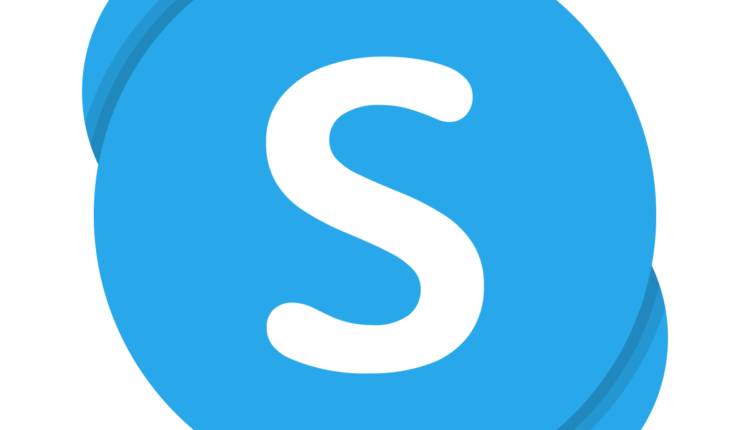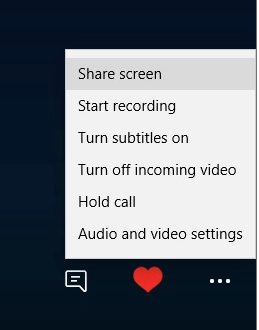Så här delar du skärmen på Skype i några få enkla steg
Hur kan användare skärm dela i Skype?
Så här skärmar du delning i UWP Skype-appen
- Vissa användare som aldrig tidigare har använt Skype kan behöva skapa ett Microsoft-konto. Användare kan skapa ett Microsoft-konto genom att klicka på Skapa ett Microsoft-konto på installationssidan för MS-konto.
- Klicka på Start- knappen. Välj sedan Skype-appen på Start-menyn för att öppna dess fönster.
- Logga in på ett Microsoft-konto om det behövs.
- Klicka på knappen Samtal.
- Välj en kontakt att ringa till vänster om Skype-appen.
- Klicka på Starta samtal för att öppna fönstret som visas direkt nedan.
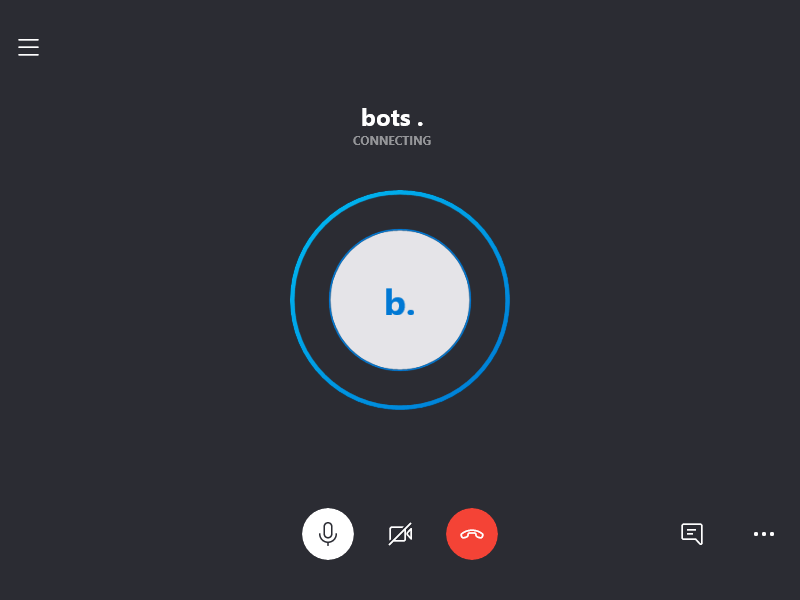
- Klicka på knappen … längst ned i samtalsfönstret.
- Välj sedan alternativet Dela skärm.
![Så här delar du skärmen på Skype i några få enkla steg]()
- Användare med flera skärmar måste välja en skärm att dela.
- Aktivera alternativet Dela datorns ljud för att dela ljud.
- Tryck på skärmknappen Dela.
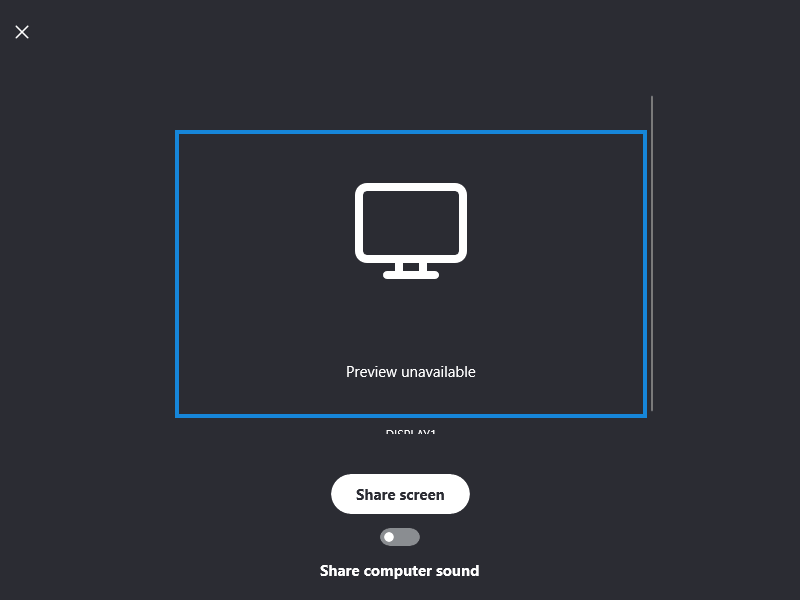
- Därefter bör användarna se en gul kant runt skärmen som belyser att den delas.
- Användare kan stoppa skärmdelning genom att klicka på knappen … och välja alternativet Stoppa delning.
Så så kan användare dela skärmar under samtal med Windows 10 Skype UWP-appen. Användare kan dela skärmar ungefär samma sak med Skype desktop-appen.
Ring samtalet genom att klicka på + knappen och välj Skärm aktier alternativet i Skype stationära datorer.
RELATERADE ARTIKLAR FÖR ATT KONTROLLERA:
- Så här ändrar du Skype-teman på Windows 10
- Så här uppdaterar du Skype på Windows 10, Windows 8
- Så här använder du Skype i Windows 10, 8: Lägg till kontakter, ringa röst- och videosamtal