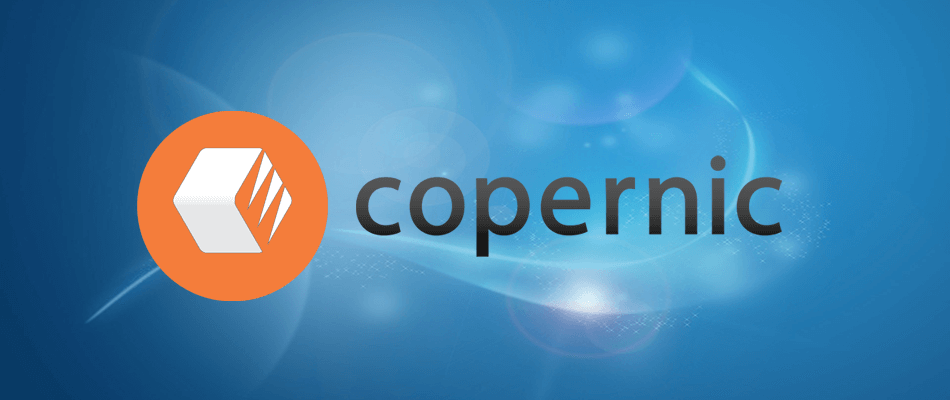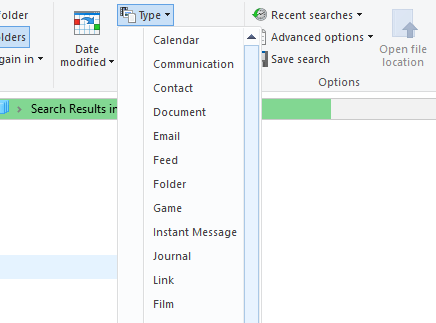Hur hittar jag de största filerna på min dator i Windows 10?
Senaste uppdatering: 15 oktober 2020
- Ibland måste du frigöra lite utrymme genom att ta bort stora, oanvända filer.
- De två snabba tips som anges nedan kommer säkert att vara till stor hjälp för dig.
- Om du vill använda mindre lagringsutrymme kan du hitta lite inspiration i vårt File Management Hub.
- För professionell rådgivning dygnet runt, tveka inte att bokmärka detta Tech Tutorials Hub.
Är din bärbara eller stationära hårddisk mer än 75% full? Om så är fallet måste du frigöra utrymme på hårddisken.
Radera tillfälliga filer med programvaruverktyg för diskrensare är ett bekvämt sätt att frigöra lite lagringsutrymme.
Alternativt kan du frigöra hårddisklagring genom att manuellt radera några av dina största filer.
För att göra det behöver du bara hitta de största filerna på datorns hårddisk först. Vi är här för att hjälpa dig med det.
Hur söker jag efter filer efter storlek i Windows 10?
1 Använd ett verktyg från tredje part
Ett dedikerat filsökningsverktyg som Copernic Desktop Search hjälper dig med största möjliga noggrannhet att hitta dokument beroende på dina behov.
Verktyget levereras med en förfina sökfunktion så att du kan gräva djupt i datorfilerna och få exakt vad du letar efter.
Som ett resultat kan du söka i en fil genom att:
- Datum
- Storlek
- Typ
- namn
- Mapp
Copernic finns i flera prenumerationsversioner, inklusive en gratis, som har vissa begränsningar när det gäller filtyperna.
Du kan dock vara säker på att de mest populära (som Office-filer, Outlook-e-postmeddelanden och bilagor, textdokument, arkiverade och multimediafiler) täcks.
När du har hittat de största filerna, om du behöver behålla några av dem, kan du fortfarande frigöra hårddiskutrymme genom att flytta filerna från din hårddisk till Google Drive eller OneDrive molnlagring.
2 Använd File Explorer
- Tryck på File Explorer- knappen i aktivitetsfältet i Windows 10.
- Välj din C: -enhet eller en alternativ enhetspartition att söka efter filer på. (Alternativt kan du välja en specifik mapp att söka efter filer i.)
- Klicka inuti sökrutan till höger om Explorer-fönstret för att öppna fliken Sök.
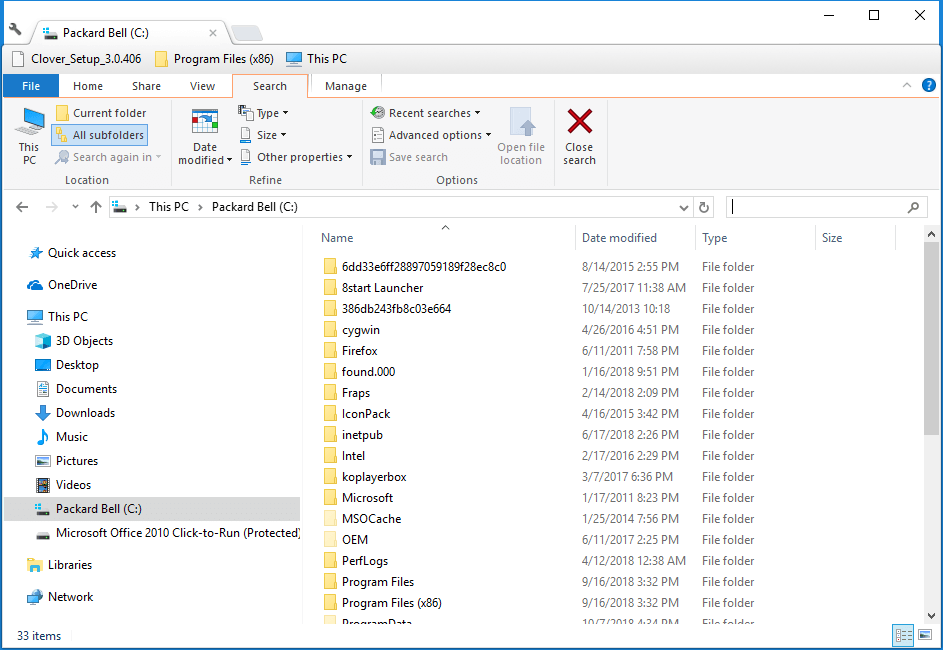
- Välj alternativet Alla undermappar.
![Hur hittar jag de största filerna på min dator i Windows 10?]()
- Klicka på knappen Storlek för att öppna rullgardinsmenyn som visas nedan.
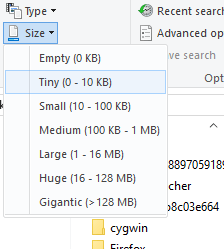
- Välj Gigantic (> 128 MB) för att söka efter de största filerna. (File Explorer kommer sedan att lista alla filer som förmörkar 128 MB i din valda katalog eller enhet.)
- Tryck på Type -knappen för att ytterligare modifiera din sökning.
- Välj för att söka efter en mer specifik filtyp, till exempel bild, musik eller video.
![Hur hittar jag de största filerna på min dator i Windows 10?]()
- Radera filer genom att välja dem och trycka på Radera- knappen.
- Välj alternativet Tom papperskorg i papperskorgen för att radera de raderade filerna.
Även om många användare använder Cortana för att söka i Windows 10 är File Explorer fortfarande det bästa inbyggda verktyget för filsökning.
Så om du inte vill gå efter ett dedikerat verktyg är Explorer en anständig Windows- filhanterare med många sökalternativ.
Du hittar datorns största filer med alternativen på Explorer-fliken Sök, helt enkelt som beskrivs i proceduren ovan.
Du kanske upptäcker att några av skrivbordets eller bärbara datorns största filer är systemfiler i undermappar i Windows-mappen. Ta aldrig bort någon stor fil som kan vara en systemfil.
Om du inte är säker på om en fil är en systemfil eller inte ska du inte radera den. Håll dig till att ta bort den största bilden, videon, dokumentet och andra filer i din användarmapp.
File Explorer kan också hitta stora programfiler (EXE). Ta inte bort programfiler från Utforskaren eftersom de antagligen kommer att listas i Program-och-funktioner-kontrollpanelen.
Windows 10-tips som beskrivs i det här användbara inlägget frigör också mer hårddiskutrymme.
Låt oss veta om du lyckades uppnå ditt mål i kommentarfältet nedan.
Redaktörens anmärkning: Det här inlägget publicerades ursprungligen i oktober 2018 och uppdaterades och uppdaterades i oktober 2020 för färskhet, noggrannhet och omfattning.