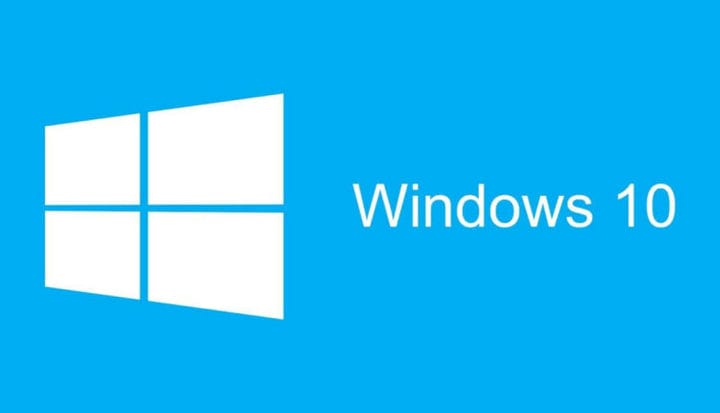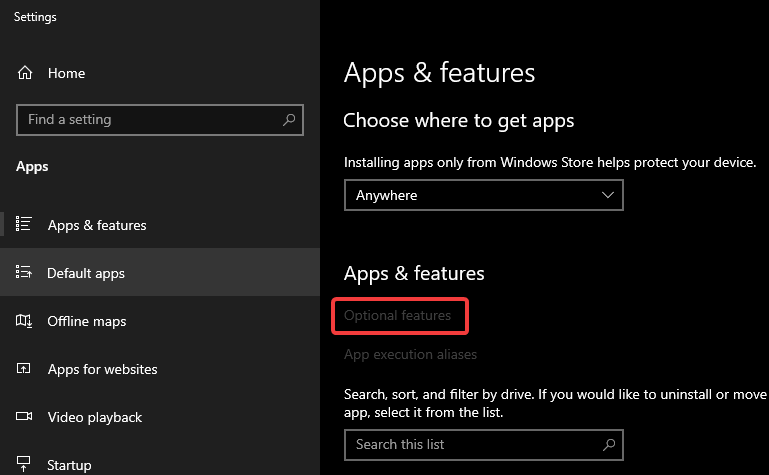Como instalar ferramentas de administração de servidor remoto
Última atualização: 29 de março de 2020
- A Administração de servidor remoto (RSAT) é uma ferramenta usada por administradores de TI para gerenciar servidores remotamente. Para acessar um servidor de domínio remotamente, você precisará das Ferramentas de Administração de Servidor Remoto.
- Como havia uma grande demanda pelo RSAT, a Microsoft o adicionou ao Windows 10 com a atualização do Windows 10 de outubro. Isso significa que dependendo da sua versão do Windows 10, você deve instalá-lo ou apenas ativá-lo.
- Se você estiver interessado em controlar remotamente um computador, verifique nossa seção Aplicativos e ferramentas de trabalho remoto.
- Não é uma pena se você não sabe realizar certas tarefas ou usar algumas ferramentas. Definitivamente, podemos ajudá-lo com nossos guias de como fazer hubs.
Para corrigir vários problemas do PC, recomendamos DriverFix: Este software manterá seus drivers ativos e funcionando, protegendo-o contra erros comuns de computador e falhas de hardware. Verifique todos os seus drivers agora em 3 etapas fáceis:
- Baixe DriverFix (arquivo de download verificado).
- Clique em Iniciar verificação para encontrar todos os drivers problemáticos.
- Clique em Atualizar drivers para obter novas versões e evitar o mau funcionamento do sistema.
- DriverFix foi baixado por 502.786 leitores este mês.
A Administração de servidor remoto (RSAT) é uma ferramenta usada por administradores de TI para gerenciar servidores remotamente.
Para acessar um servidor de domínio remotamente, você precisará instalar as Ferramentas de Administração de Servidor Remoto no Windows 10.
Obviamente, você precisará do Windows 10 Professional ou Enterprise para poder utilizar este conjunto de ferramentas.
Agora, como havia uma grande demanda pelo RSAT, a Microsoft o adicionou ao Windows 10 com a atualização do Windows 10 de outubro.
E é por isso que, dependendo da iteração do Windows 10 que você está executando, você deve instalá-lo ou apenas ativá-lo.
Use as instruções passo a passo fornecidas abaixo.
Como instalo as ferramentas de administrador de servidor remoto no Windows 10?
1 Baixe as ferramentas de administrador de servidor remoto (antes da atualização do Windows 10 de outubro)
- Navegue até a página oficial de download da Microsoft.
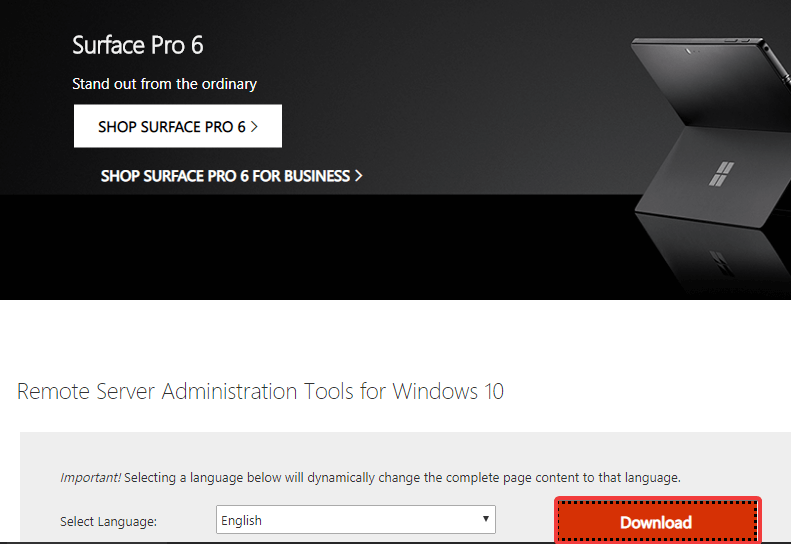
- Baixe a versão que se ajusta à versão e arquitetura do seu sistema. Você pode salvá-lo localmente e executá-lo de lá ou, alternativamente, executá-lo diretamente. É a sua escolha.
- Execute o instalador e aceite os termos da licença.
- Reinicie o seu PC e você deve estar pronto para ir.
Procurando o melhor software de servidor doméstico? Aqui estão as melhores opções.
2 Habilite as ferramentas de administrador de servidor remoto (no Windows 10 de outubro de atualização e posterior)
- Pressione a tecla Windows + I para abrir as Configurações.
- Escolha aplicativos.
- Clique em Aplicativos e recursos.
- Abra os recursos opcionais.
![Como instalar ferramentas de administração de servidor remoto]()
- Clique no botão Adicionar um recurso.
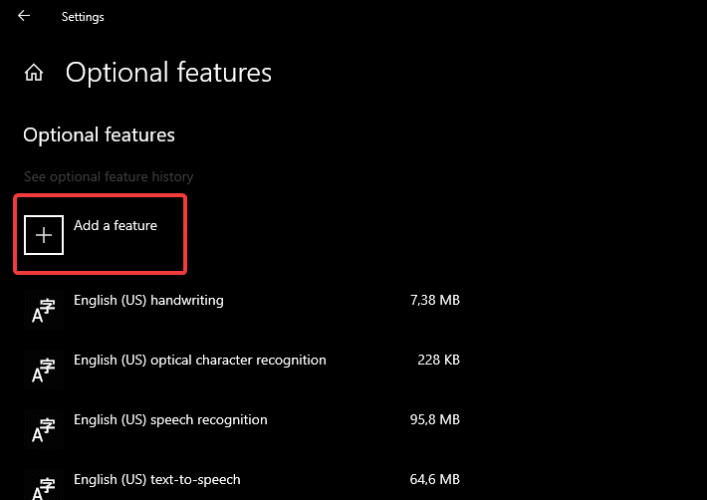
- Encontre as ferramentas RSAT que deseja adicionar e adicione-as ao Windows 10.
Se você deseja desativar as Ferramentas de administrador de servidor remoto, siga as etapas abaixo:
- Na barra de Pesquisa do Windows, digite recursos do Windows e abra Ativar ou desativar recursos do Windows.
- Localize as Ferramentas do Administrador do Servidor Remoto e expanda essa seção.
- Desmarque as caixas ao lado dos recursos de que você não precisa mais.
- Clique em OK para confirmar as alterações.
Esperançosamente, essas instruções ajudaram você a instalar as Ferramentas de Administrador de Servidor Remoto no Windows 10 sem problemas.
Caso você tenha algo a acrescentar ou retirar, diga-nos na seção de comentários abaixo.