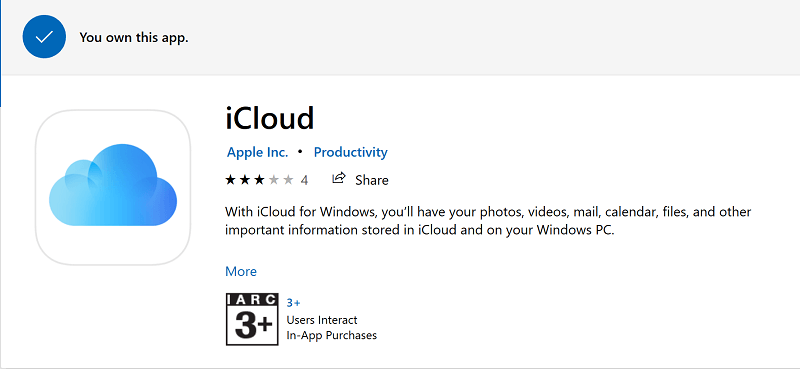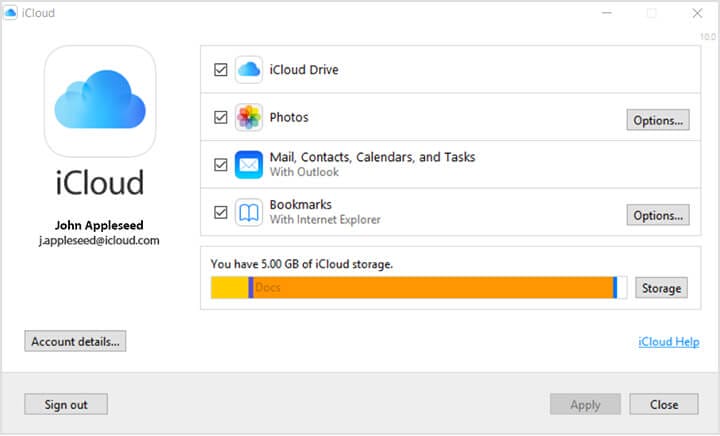Slik kobler du iPhone-bilder til Surface Pro 2-i-1 bærbare datamaskiner
Hvordan kan brukere koble iPhone-bildene sine med Surface Pros
1 Synkroniser iPhone-bilder med Surface Pro via iCloud for Windows
-
Klikk først på Last ned- knappen på iCloud for Windows-siden for å lagre installasjonsveiviseren for den programvaren. Merk at iCloud-programvaren ikke er kompatibel med Windows 10 S-modus.
-
Legg iCloud til Windows 10 med programvarens installasjonsprogram.
-
Start Windows 10 på nytt før du starter iCloud-programvaren.
-
Deretter åpner du iCloud for Windows hvis ikke automatisk bedt om å logge på med Apple ID. Logg deretter på iCloud med en Apple ID.
-
Velg deretter avmerkingsboksen Bilder i iCloud-vinduet som vises rett nedenfor.
-
Klikk på Alternativer- knappen ved siden av Bilder.
-
Hvis du velger alternativet Min bildestrøm, synkroniseres alle nylig tatt iPhone-øyeblikksbilder med Surface Pro.
-
Klikk på Ferdig i vinduet Bilderalternativer.
-
Trykk på Bruk- knappen.
-
Med iCloud-synkronisering aktivert, trykk Windows-tasten + E hurtigtast for å åpne File Explorer.
-
Deretter kan brukere bla gjennom iPhones-bildene sine ved å klikke på Denne PC-en og åpne iCloud Photos-mappen i File Explorer.
2 Synkroniser iPhone-bilder med Surface Pro via OneDrive
-
Alternativt kan brukere koble iPhones øyeblikksbilder med Surface Pros via Microsofts OneDrive-skylagring. Logg deg først på en Microsoft-konto på en Surface Pro.
-
Slå deretter på iPhone som vil synkroniseres med Surface Pro.
-
Legg til Microsoft OneDrive-appen på iPhone.
-
Åpne deretter OneDrive-appen på iPhone, og logg på den samme Microsoft-kontoen som brukes på Surface Pro.
-
Deretter vil appen spørre brukerne første gang de logger på OneDrive om de automatisk vil laste opp iPhones øyeblikksbilder. Velg Start kameraopplasting for å aktivere automatisk bildeopplasting til OneDrive.
-
Brukere kan også trykke på Meg, Innstillinger og alternativet Kameraopplasting for å slå på automatisk fotoopplasting.
-
Deretter åpner du File Explorer på Surface Pro.
-
Klikk på OneDrive-mappen til venstre for File Explorer.
-
Velg Bilder og kamerarulle i OneDrive-mappen for å bla gjennom øyeblikksbilder tatt på iPhone.
Så det er slik brukere kan koble iPhones ‘fotogallerier med Surface Pros. Deretter kan brukere åpne favorittbildene til iPhone i iCloud Photos- eller OneDrive-lagringsmappene i Windows 10.
RELATERTE ARTIKLER FOR Å KONTROLLERE:
- iCloud-stasjonen synkroniseres ikke på Windows 10 [EXPERT FIX]
- Slik endrer du OneDrive Sync-innstillinger i Windows 10, 8.1
- Fix: Kan ikke overføre bilder fra iPhone til Windows 10